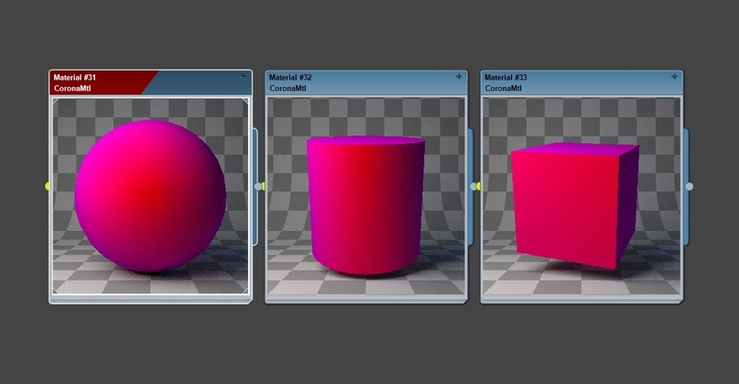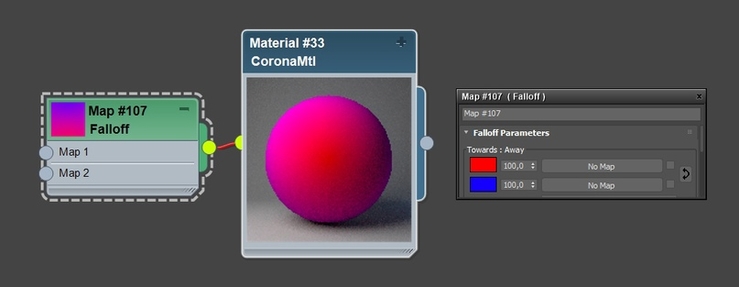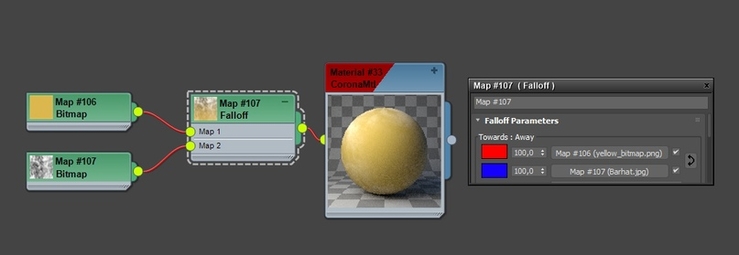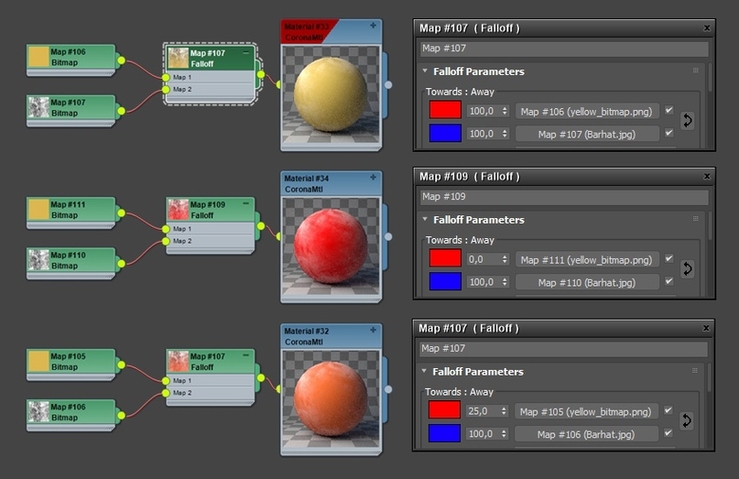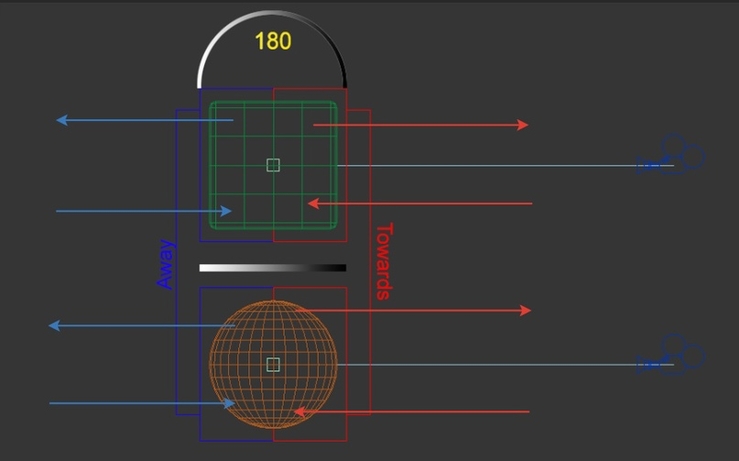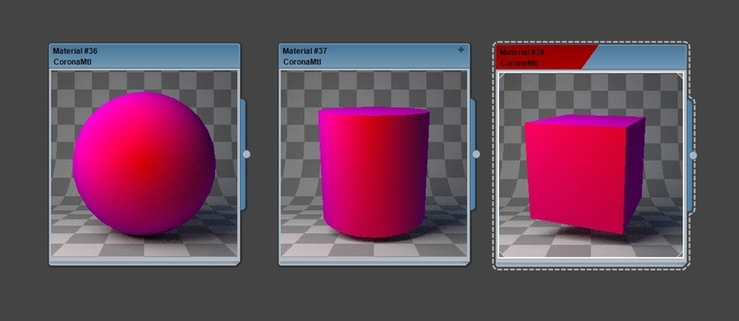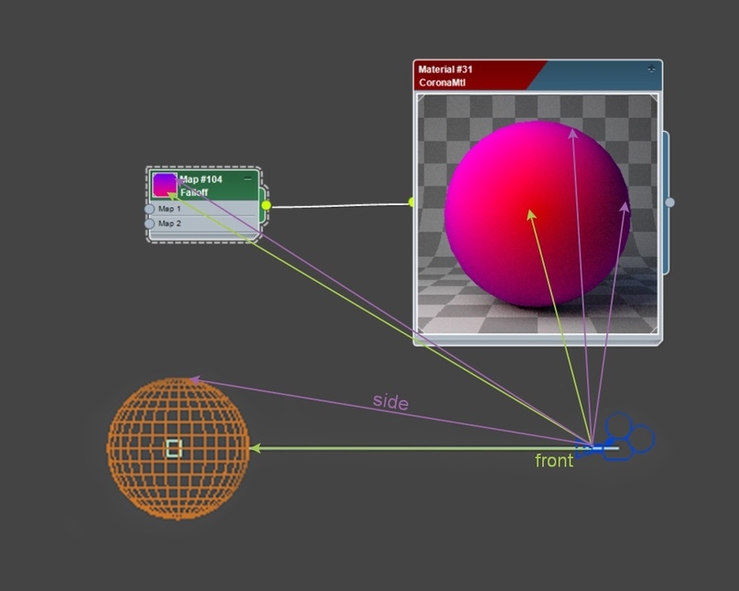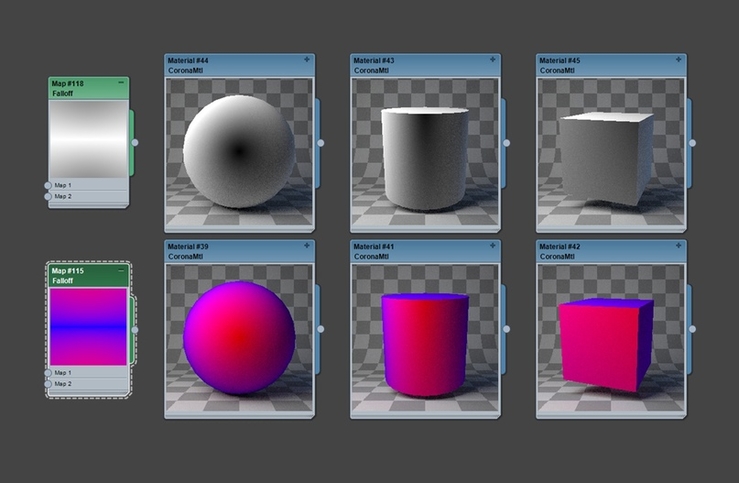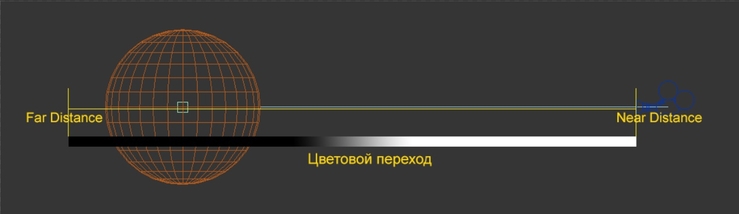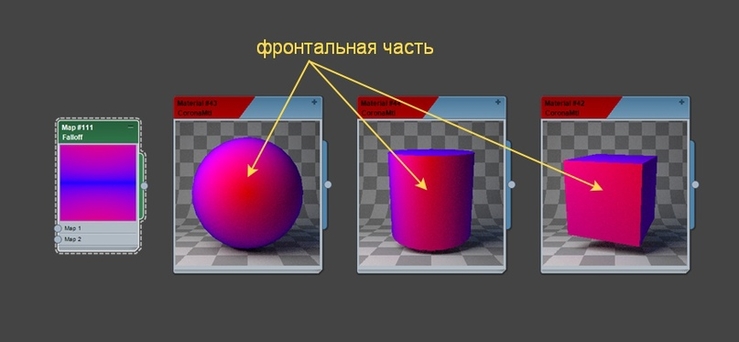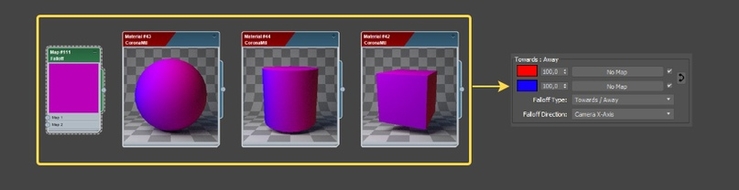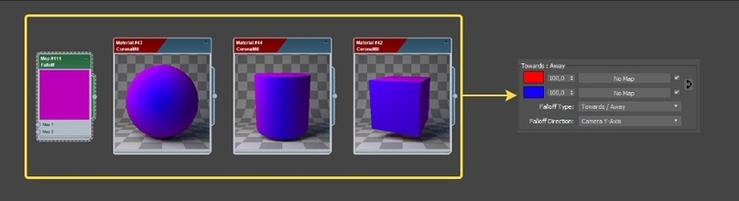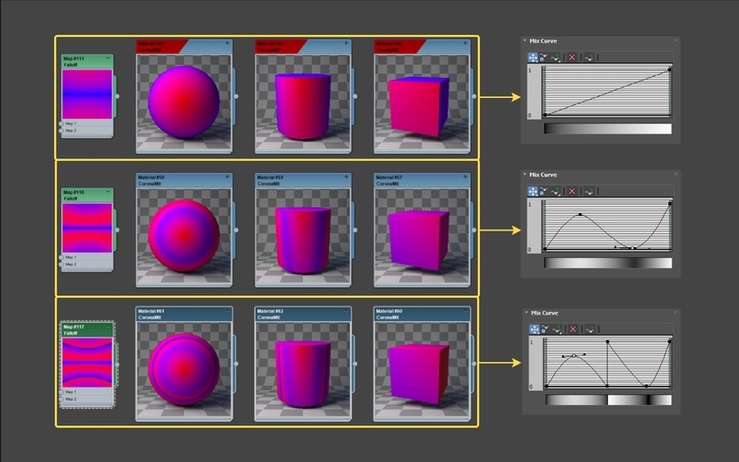Nodes Falloff
Falloff┬Ā- čüąŠąĘą┤ą░ąĄčé ą┐ąĄčĆąĄčģąŠą┤ ąŠčé ą▒ąĄą╗ąŠą│ąŠ ą║ č湥čĆąĮąŠą╝čā čåą▓ąĄčéčā(ąĖą╗ąĖ ą░ąĮą░ą╗ąŠą│ąĖčćąĮąŠ ą╝ąŠąČąĮąŠ ą▓čŗą▒čĆą░čéčī ą┤čĆčāą│ąĖąĄ ąČąĄą╗ą░ąĄą╝čŗąĄ čåą▓ąĄčéą░), ąĖčüčģąŠą┤čÅ ąŠčé čāą│ą╗ąŠą▓ čüą┐ą░ą┤ą░ ą┐ąŠą▓ąĄčĆčģąĮąŠčüčéąĖ ąŠą▒čŖąĄą║čéą░ ą┐ąŠ ąŠčéąĮąŠčłąĄąĮąĖčÄ ą║ ą┐ąŠą╗ąŠąČąĄąĮąĖčÄ ą║ą░ą╝ąĄčĆčŗ. ąōą┤ąĄ ą┐ą╗ą░ą▓ąĮąŠčüčéčī ąĖą╗ąĖ čĆąĄąĘą║ąŠčüčéčī ą┐ąĄčĆąĄčģąŠą┤ą░ ąĘą░ą▓ąĖčüąĖčé ąŠčé ąĮą░čüčéčĆąŠąĄą║.
ąØą░ą╣čéąĖ nodes┬ĀFalloff┬Āą╝ąŠąČąĮąŠ ą▓┬ĀMaterial/Map Browser >> Maps >> General >> Falloff
Falloff┬ĀąĖą╝ąĄąĄčé čüą╗ąĄą┤čāčÄčēąĖąĄ čĆą░ąĘą┤ąĄą╗čŗ:
-Falloff Parameters
- Mix Curve
- Output

Falloff Parameters
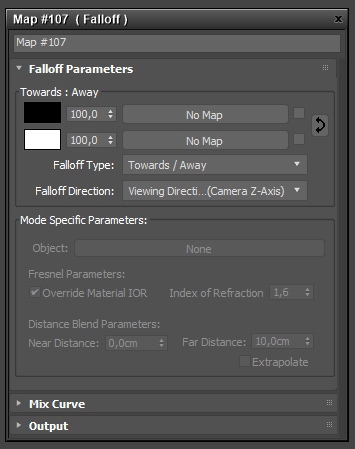
ąÆ čüą▓ąŠčÄ ąŠč湥čĆąĄą┤čī┬ĀFalloff Parameters┬Āčāčüą╗ąŠą▓ąĮąŠ ą┤ąĄą╗ąĖčéčīčüčÅ ąĮą░ ą┤ą▓ą░ ą▒ą╗ąŠą║ą░:
Falloff Type
Mode specific Parameters
Falloff Type┬Ā- čŹč鹊čé ą▒ą╗ąŠą║ ąŠčéą▓ąĄčćą░ąĄčé ąĘą░ ą▓ąĖąĘčāą░ą╗čīąĮčāčÄ čćą░čüčéčī ą║ą░čĆčéčŗ┬ĀFalloff.┬ĀąŚą┤ąĄčüčī ą╝čŗ ą╝ąŠąČąĄą╝ ą▓čŗą▒ąĖčĆą░čéčī čåą▓ąĄčéą░ ąĖą╗ąĖ č鹥ą║čüčéčāčĆčŗ ą┤ą╗čÅ ą┐ąĄčĆąĄčģąŠą┤ąŠą▓, ą░ čéą░ą║ąČąĄ ą┐čĆąŠčåąĄąĮčéąĮąŠąĄ ąŠč鹊ą▒čĆą░ąČąĄąĮąĖąĄ č鹥ą║čüčéčāčĆčŗ ą┐ąŠą▓ąĄčĆčģ čåą▓ąĄčéą░, ąĄčēąĄ ą╝čŗ ą╝ąŠąČąĄą╝ ą╝ąĄąĮčÅčéčī čåą▓ąĄčéą░-č鹥ą║čüčéčāčĆčŗ ą╝ąĄčüčéą░ą╝ąĖ ąĖ ą▓čŗą▒ąĖčĆą░čéčī čéąĖą┐ ąĖ ąĮą░ą┐čĆą░ą▓ą╗ąĄąĮąĖąĄ┬ĀFalloff(čüą┐ą░ą┤ą░).
ą¤ąŠč湥ą╝čā čÅ čüą║ą░ąĘą░ą╗ą░ čćč鹊 čŹč鹊 ą▒ą╗ąŠą║┬ĀFalloff Type, ą░ ąĮąĄ┬ĀTowards: Away┬Āą║ą░ą║ ą┐ąŠą┤ą╝ąĄč湥ąĮąŠ ąĮą░ ąĖąĘąŠą▒čĆą░ąČąĄąĮąĖąĄ ą▓čŗčłąĄ?
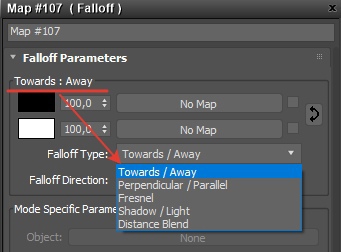
ąĢčüą╗ąĖ ą┐čĆąĖčüą╝ąŠčéčĆąĄčéčīčüčÅ, č鹊┬ĀTowards: Away┬Ā- čŹč鹊 ąŠą┤ąĖąĮ ąĖąĘ čéąĖą┐ąŠą▓ čüą┐ąĖčüą║ą░┬ĀFalloff Type - Towards/Away.┬Āąś ą▓čŗą▒čĆą░ą▓ ąĮčāąČąĮčŗą╣ ąĮą░ą╝┬Ātype┬Ā(čéąĖą┐) - ą╝čŗ čĆą░ą▒ąŠčéą░ąĄą╝ čü ąĄą│ąŠ ą▓ąĖąĘčāą░ą╗čīąĮčŗą╝ąĖ ąĮą░čüčéčĆąŠą╣ą║ą░ą╝ąĖ.
ŌĆ£Toward/AwayŌĆØ┬Ā- čŹč鹊 ąĮą░ąĘą▓ą░ąĮąĖčÅ ą│čĆą░ąĮąĄą╣ ąĮąŠčĆą╝ą░ą╗ąĄą╣ ą▓čŗą▒čĆą░ąĮąĮąŠą│ąŠ┬ĀType Falloff, ąĮą░ą┤ ą║ąŠč鹊čĆčŗą╝ąĖ ą┐čĆąŠą│čĆą░ą╝ą╝ą░ ą▒čāą┤ąĄčé ą┐čĆąŠąĖąĘą▓ąŠą┤ąĖčéčī ąĘą░ą╗ąŠąČąĄąĮąĮčŗąĄ ą┤ąĄą╣čüčéą▓ąĖčÅ. ąŁčéąĖ ąĮą░ąĘą▓ą░ąĮąĖčÅ ą▒čāą┤čāčé ą╝ąĄąĮčÅčéčīčüčÅ ą┐čĆąĖ ą▓čŗą▒ąŠčĆąĄ ą┤čĆčāą│ąŠą│ąŠ/ą┤čĆčāą│ąĖčģ┬ĀType Falloff.
ąŚą░ą╝ąĄčéą║ą░:
ąóčāčé ą╗ąĖčłčī čüč鹊ąĖčé čāč湥čüčéčī čćč鹊: ąĮą░ąĘą▓ą░ąĮąĖąĄ čüą╗ąĄą▓ą░ ą▒čāą┤ąĄčé ąŠčéąĮąŠčüąĖčéčīčüčÅ ą║ ą▓ąĄčĆčģąĮąĄą╝čā ąĮą░ą▒ąŠčĆčā 菹╗ąĄą╝ąĄąĮčéą░ (ą│ą┤ąĄ č湥čĆąĮčŗą╣ čåą▓ąĄčé)- ąĮą░ąĘą▓ą░ąĮąĖąĄ čüą┐čĆą░ą▓ą░ ą▒čāą┤ąĄčé ąŠčéąĮąŠčüąĖčéčīčüčÅ ą║ ąĮąĖąČąĮąĄą╝čā ąĮą░ą▒ąŠčĆčā 菹╗ąĄą╝ąĄąĮčéą░ (ą│ą┤ąĄ ą▒ąĄą╗čŗą╣ čåą▓ąĄčé)
ą¤ą░čĆą░ą╝ąĄčéčĆčŗ čåą▓ąĄčéą░ - čüčéą░ąĮą┤ą░čĆčéąĮąŠ: č湥čĆąĮčŗą╣ ąĖ ą▒ąĄą╗čŗą╣. ąöą▓ą░ čåą▓ąĄčéą░, ą║ąŠč鹊čĆčŗąĄ ąĖ ą▒čāą┤čāčé ą▓ąĖąĘčāą░ą╗čīąĮąŠ čüąŠąĘą┤ą░ą▓ą░čéčī čŹčäč乥ą║čé ą┐ąĄčĆąĄčģąŠą┤ą░ falloff (čüą┐ą░ą┤ą░) ąŠčé ąŠą┤ąĮąŠą│ąŠ čåą▓ąĄčéą░ ą║ ą┤čĆčāą│ąŠą╝čā, ąĖčüčģąŠą┤čÅ ąŠčé ą▓čŗčüčéą░ą▓ą╗ąĄąĮąĮčŗčģ ąĮą░čüčéčĆąŠąĄą║.
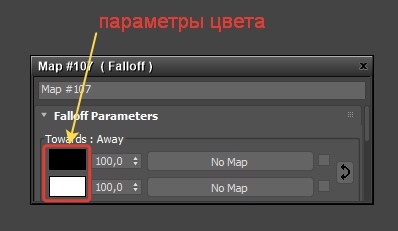
ą¤ąŠ ąĮąĄąŠą▒čģąŠą┤ąĖą╝ąŠčüčéąĖ čüčéą░ąĮą┤ą░čĆčéąĮčŗą╣ ą▒ąĄą╗čŗą╣ ąĖ č湥čĆąĮčŗą╣ čåą▓ąĄčé, ą╝čŗ ą╝ąŠąČąĄą╝ ą╝ąĄąĮčÅčéčī ąĮą░ ą┤čĆčāą│ąĖąĄ ą╗čÄą▒ąĖą╝čŗąĄ čåą▓ąĄčéą░, ą┐ąŠą┐čĆąŠčüčéčā ąĮą░ąČą░ą▓ ąĮą░ ąĖą║ąŠąĮą║čā č湥čĆąĮąŠą│ąŠ ąĖą╗ąĖ ą▒ąĄą╗ąŠą│ąŠ čåą▓ąĄčéą░ ąĖ ąĘą░ą╝ąĄąĮąĖą▓ ąĮą░ ąĮčāąČąĮčŗą╣ ąĮą░ą╝ ą┤čĆčāą│ąŠą╣ ąŠčéč鹥ąĮąŠą║
No Map┬Ā- ąĮą░ąČą░ą▓ ąĮą░ ą┤ą░ąĮąĮčŗąĄ ąĖą║ąŠąĮą║ąĖ ą╝čŗ ą╝ąŠąČąĄą╝ ą┐ąŠą┤ą│čĆčāąČą░čéčī ąĮčāąČąĮčŗąĄ ąĮą░ą╝ č鹥ą║čüčéčāčĆčŗ ą║ ą║ą░čĆč鹥┬ĀFalloff.
ąŚą░ą╝ąĄčéą║ą░:
ąĪč鹊ąĖčé ąŠą▒čĆą░čéąĖčéčī ą▓ąĮąĖą╝ą░ąĮąĖąĄ ąĮą░ č鹊 čćč鹊, ąĄčüą╗ąĖ ą╝čŗ ą┐ąŠ ą║ą░ą║ąŠą╣-č鹊 ąĮąĄąŠą▒čģąŠą┤ąĖą╝ąŠčüčéąĖ čüąĮą░čćą░ą╗ą░ čĆą░ą▒ąŠčéą░ą╗ąĖ čü čåą▓ąĄčéą░ą╝ąĖ, ą░ ą┐ąŠčüą╗ąĄ ą┐ąŠą┤ą│čĆčāąĘąĖą╗ąĖ č鹥ą║čüčéčāčĆčŗ, č鹊 č鹥ą║čüčéčāčĆčŗ ą▒čāą┤čāčé ą▓ ą┐čĆąĖąŠčĆąĖč鹥č鹥 ą┤ą╗čÅ ą║ą░čĆčéčŗ Falloff,┬Āą░ ą┐ąŠč鹊ą╝čā ąŠąĮąĖ ą▒čāą┤čāčé ą┐ąĄčĆąĄą║čĆčŗą▓ą░čéčī čåą▓ąĄčéą░, ąĖ ą▓ ą║ą░čĆč鹥 ąŠč鹊ą▒čĆą░ąČą░čéčīčüčÅ ą▒čāą┤čāčé č鹊ą╗čīą║ąŠ č鹥ą║čüčéčāčĆčŗ.
ąōą░ą╗ąŠčćą║ąĖ┬Ā- ą┤ą░ąĮąĮčŗąĄ ą│ą░ą╗ąŠčćą║ąĖ ą┐ąŠąĘą▓ąŠą╗čÅčÄčé ą▓ą║ą╗čÄčćą░čéčī ąĖą╗ąĖ ąŠčéą║ą╗čÄčćą░čéčī ąŠč鹊ą▒čĆą░ąČąĄąĮąĖąĄ/ąĖčüą┐ąŠą╗čīąĘąŠą▓ą░ąĮąĖąĄ č鹥ą║čüčéčāčĆčŗ ą▓ ą║ą░čĆč鹥 Falloff. ąÜąŠą│ą┤ą░ ą│ą░ą╗ąŠčćą║ąĖ ą┐čĆąĖčüčāčéčüčéą▓čāčÄčé, čŹč鹊 ąŠąĘąĮą░čćą░ąĄčé, čćč鹊 č鹥ą║čüčéčāčĆčŗ ąĖčüą┐ąŠą╗čīąĘčāčÄčéčüčÅ ą║ą░čĆč鹊ą╣┬ĀFalloff,┬Āą║ąŠą│ą┤ą░ ąŠčéą║ą╗čÄč湥ąĮčŗ - ąĖčüą┐ąŠą╗čīąĘčāčÄčé č鹊ą╗čīą║ąŠ čåą▓ąĄčéą░.
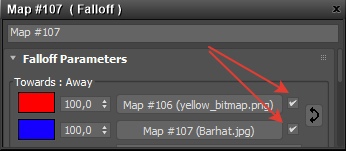
Swap Colors/Maps┬Ā- ą┤ą░ąĮąĮą░čÅ čäčāąĮą║čåąĖčÅ ą┐ąŠąĘą▓ąŠą╗čÅąĄčé ą╝ąĄąĮčÅčéčī ą╝ąĄčüčéą░ą╝ąĖ čŹčéąĖ ą┤ą▓ąĄ ą┐ąŠąĘąĖčåąĖąĖ. ąóą░ą║ ą║ą░ą║ ą┐čĆąĖ ąĮą░ąČą░čéąĖąĖ ą╝ąĄąĮčÅčÄčéčüčÅ ąĮąĄ č鹊ą╗čīą║ąŠ č鹥ą║čüčéčāčĆčŗ, ąĮąŠ ąĖ čåą▓ąĄčéą░.
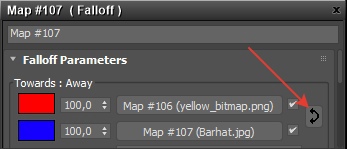
ą¦ąĖčüą╗ąŠą▓čŗąĄ ą┐ąŠą╗čÅ - čĆąĄą│čāą╗ąĖčĆčāčÄčé čüąĖą╗čā ą▓ą╗ąĖčÅąĮąĖčÅ č鹥ą║čüčéčāčĆčŗ ąĮą░ ą║ą░čĆčéčā.
ąóąŠ ąĄčüčéčī ą┐čĆąĖ 100% - č鹥ą║čüčéčāčĆą░ ąŠč鹊ą▒čĆą░ąČą░ąĄčéčüčÅ ą┐ąŠą╗ąĮąŠčüčéčīčÄ, ą░ ą┐čĆąĖ čüąĮąĖąČąĄąĮąĖąĖ ąĘąĮą░č湥ąĮąĖčÅ - ąŠąĮą░ ąŠčéąĮąŠčüąĖč鹥ą╗čīąĮąŠ ąĘąĮą░č湥ąĮąĖčÄ ą║ą░ą║ ą▒čŗ čüčéą░ąĮąŠą▓ąĖčéčīčüčÅ ą┐čĆąŠąĘčĆą░čćąĮąĄąĄ ąĖ ą┐čĆąĖ ąĘąĮą░č湥ąĮąĖąĖ 0 ąĮąĄ ąŠč鹊ą▒čĆą░ąČą░ąĄčéčüčÅ, ą░ ąŠč鹊ą▒čĆą░ąČą░ąĄčéčüčÅ č鹊ą╗čīą║ąŠ čåą▓ąĄčé.
1 - ąĘąĮą░č湥ąĮąĖąĄ čćąĖčüą╗ąŠą▓ąŠą│ąŠ ą┐ąŠą╗čÅ 100 - ą▓ čĆąĄąĘčāą╗čīčéą░č鹥 č鹥ą║čüčéčāčĆą░ ąŠčéčĆą░ąČą░ąĄčéčüčÅ ą┐ąŠą╗ąĮąŠčüčéčīčÄ ąĖ čüč乥čĆą░ ąČąĄą╗č鹊ą│ąŠ čåą▓ąĄčéą░ - čåą▓ąĄčéą░ č鹥ą║čüčéčāčĆčŗ.
2 - ąĘąĮą░č湥ąĮąĖąĄ čćąĖčüą╗ąŠą▓ąŠą│ąŠ ą┐ąŠą╗čÅ 0 - ą▓ čĆąĄąĘčāą╗čīčéą░č鹥 č鹥ą║čüčéčāčĆą░ ąĮąĄ ąŠč鹊ą▒čĆą░ąČą░ąĄčéčüčÅ, ą░ čüč乥čĆą░ ą║čĆą░čüąĮąŠą│ąŠ čåą▓ąĄčéą░ - ąĖčüčģąŠą┤čÅ ąŠčé ą┐ą░čĆą░ą╝ąĄčéčĆą░ čåą▓ąĄčéą░.
3 - ąĘąĮą░č湥ąĮąĖąĄ čćąĖčüą╗ąŠą▓ąŠą│ąŠ ą┐ąŠą╗čÅ 25 - ą▓ čĆąĄąĘčāą╗čīčéą░č鹥, č鹥ą║čüčéčāčĆą░ ąŠč鹊ą▒čĆą░ąČą░ąĄčéčüčÅ ąĮą░ 25%. ąÉąĮą░ą╗ąŠą│ąĖčćąĮąŠ čü ą┤čĆčāą│ąĖą╝ąĖ ąĘąĮą░č湥ąĮąĖčÅą╝ąĖ.
Falloff Type(čéąĖą┐ čüą┐ą░ą┤ą░)
ąŚą░ą╝ąĄčéą║ą░:
ąóčāčé čćč鹊ą▒čŗ ąĮąĄ čĆą░čüč鹥čĆčÅčéčīčüčÅ, čüč鹊ąĖčé ą▓čüą┐ąŠą╝ąĮąĖčéčī ąĄčēąĄ čĆą░ąĘ, čćč鹊 čéą░ą║ąŠąĄ Falloff:
ąĢčüą╗ąĖ ą┐ąŠčüčéą░čĆą░čéčīčüčÅ čüą║ą░ąĘą░čéčī ą┐ąŠ-ą┐čĆąŠčüč鹊ą╝čā, č鹊 čŹčéą░ ą║ą░čĆčéą░ čüąŠąĘą┤ą░ąĄčé ą┐ąĄčĆąĄčģąŠą┤ ąŠčé ąŠą┤ąĮąŠą│ąŠ čāą║ą░ąĘą░ąĮąĮąŠą│ąŠ čåą▓ąĄčéą░ ą▓ ąĮą░čüčéčĆąŠą╣ą║ą░čģ ą║ ą┤čĆčāą│ąŠą╝čā čāą║ą░ąĘą░ąĮąĮąŠą╝čā čåą▓ąĄčéčā, ąĖčüčģąŠą┤čÅ ąŠčé čāą│ą╗ąŠą▓ čüą┐ą░ą┤ą░ ą┐ąŠą▓ąĄčĆčģąĮąŠčüčéąĖ ąŠą▒čŖąĄą║čéą░ ą┐ąŠ ąŠčéąĮąŠčłąĄąĮąĖčÄ ą║ ą┐ąŠą╗ąŠąČąĄąĮąĖčÄ ą║ą░ą╝ąĄčĆčŗ.
Falloff Type┬Ā(čéąĖą┐ čüą┐ą░ą┤ą░) - ą┐čĆąĄą┤ąŠčüčéą░ą▓ą╗čÅąĄčé ąĮą░ą╝ ą▓ąŠąĘą╝ąŠąČąĮąŠčüčéčī ą▓čŗą▒čĆą░čéčī 1 ąĖąĘ 5 ą▓ąĖą┤ąŠą▓ čéąĖą┐ą░.
1.Toward/Away(ą▓čüčéčĆąĄčćąĮčŗąĄ/čāčģąŠą┤čÅčēąĖąĄ)
2.Perpendicular/Parallel (ą┐ąĄčĆą┐ąĄąĮą┤ąĖą║čāą╗čÅčĆąĮąŠ/ą┐ą░čĆą░ą╗ą╗ąĄą╗čīąĮąŠ)
3.Fresnel (ą┐ąŠ ążčĆąĄąĮąĄą╗čÄ)
4.Shadow/Light (č鹥ąĮčī/čüą▓ąĄčé)
5.Distance Blend (čĆą░čüčüč鹊čÅąĮąĖąĄ čüą╝ąĄčłąĖą▓ą░ąĮąĖčÅ)┬Ā
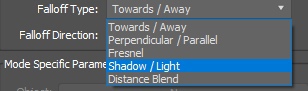
1.Towards/Away:
ą¤čĆąŠąĖčüčģąŠą┤ąĖčé ą┤ąĖą░ą┐ą░ąĘąŠąĮ čüą┐ą░ą┤ą░ ą╝ąĄąČą┤čā ąĮąŠčĆą╝ą░ą╗čÅą╝ąĖ ą│čĆą░ąĮąĄą╣, ą║ąŠč鹊čĆčŗąĄ ą┐ą░čĆą░ą╗ą╗ąĄą╗čīąĮąŠ ąĮą░ą┐čĆą░ą▓ą╗ąĄąĮčŗ/čüą╝ąŠčéčĆčÅčé ą▓ ą║ą░ą╝ąĄčĆčā -┬ĀTowards ąĖ ąĮąŠčĆą╝ą░ą╗čÅą╝ąĖ ą│čĆą░ąĮąĄą╣ -┬ĀAway, ą║ąŠč鹊čĆčŗąĄ ąĮą░ą┐čĆą░ą▓ą╗ąĄąĮčŗ/čüą╝ąŠčéčĆčÅčé ą▓ ą┐čĆąŠčéąĖą▓ąŠą┐ąŠą╗ąŠąČąĮčāčÄ ąĮą░ 180 ą│čĆą░ą┤čāčüąŠą▓ ąŠčé ąĮąĖčģ čüč鹊čĆąŠąĮčā.
ąŚą░ą╝ąĄčéą║ą░:
ąōčĆčāą▒ąŠ ą│ąŠą▓ąŠčĆčÅ, čüą╝ąŠčéčĆčÅ čü ą║ą░ą╝ąĄčĆčŗ - čüą░ą╝čŗąĄ ą▒ą╗ąĖąČąĮąĖąĄ ą║ ąĮą░ą╝ ą│čĆą░ąĮąĖ ąĮąŠčĆą╝ą░ą╗ąĖ ąĖ čāčģąŠą┤čÅčēąĖąĄ ą┤ąŠ čāčüą╗ąŠą▓ąĮąŠą╣ čüąĄčĆąĄą┤ąĖąĮčŗ ąŠą▒čŖąĄą║čéą░ (ą║ą░ą║ čÅ ą┐ąŠčüčéą░čĆą░ą╗ą░čüčī čüčģąĄą╝ą░čéąĖčćąĮąŠ ą┐ąŠą║ą░ąĘą░čéčī ąĮą░ čĆąĖčüčāąĮą║ą░čģ ą▓čŗčłąĄ) ąĄčüčéčī┬ĀTowards┬Ā- čüčéą░ąĮą┤ą░čĆčéąĮąŠ - č湥čĆąĮčŗą╣ čåą▓ąĄčé, ąĖą╗ąĖ ą║čĆą░čüąĮčŗą╣, ą║ą░ą║ čā ą╝ąĄąĮčÅ
;ąÉ čüą░ą╝čŗąĄ ą║čĆą░ą╣ąĮąĖąĄ ą│čĆą░ąĮąĖ ąĮąŠčĆą╝ą░ą╗ąĄą╣ čü ą┐čĆąŠčéąĖą▓ąŠą┐ąŠą╗ąŠąČąĮąŠą╣ čüč鹊čĆąŠąĮčŗ ąĖ ą┤ąŠ čüąĄčĆąĄą┤ąĖąĮčŗ ą▒čāą┤čāčé čāčüą╗ąŠą▓ąĮąŠ┬ĀAway┬Ā- čüčéą░ąĮą┤ą░čĆčéąĮąŠ čŹč鹊 ą▒ąĄą╗čŗą╣ čåą▓ąĄčé, ąĖą╗ąĖ čüąĖąĮąĖą╣, ą║ą░ą║ čā ą╝ąĄąĮčÅ. ąś č鹥 ą│čĆą░ąĮąĖ Away, ą║ąŠč鹊čĆčŗąĄ ą▒čāą┤čāčé čāčüą╗ąŠą▓ąĮąŠ ą▒ą╗ąĖąČąĄ ą║ čüąĄčĆąĄą┤ąĖąĮąĄ ąŠą▒čŖąĄą║čéą░, ą▒čāą┤čāčé čüą╝ąĄčłąĖą▓ą░čéčīčüčÅ čü čåą▓ąĄč鹊ą╝┬ĀTowards, čüąŠąĘą┤ą░ą▓ą░čÅ ąĮąĄą║ąĖą╣ ą│čĆą░ą┤ąĖąĄąĮčé (ą╝ąĄąČą┤čā č湥čĆąĮčŗą╝ ąĖ ą▒ąĄą╗čŗą╝, ąĖą╗ąĖ ą║ą░ą║ čā ą╝ąĄąĮčÅ ą╝ąĄąČą┤čā ą║čĆą░čüąĮčŗą╝ ąĖ čüąĖąĮąĖą╝).
ąś ą▓čŗčģąŠą┤ąĖčé, čćč鹊 čćąĖčüčéčŗą╣ čåą▓ąĄčé┬ĀAway┬ĀąĮą░ čĆąĄąĮą┤ąĄčĆąĄ ą╝čŗ ąĮąĖą║ąŠą│ą┤ą░ ąĮąĄ čāą▓ąĖą┤ąĖą╝, čéą░ą║ ą║ą░ą║ ąŠąĮ ą▒čāą┤ąĄčé ąĮą░ čéčŗą╗čīąĮąŠą╣ čüč鹊čĆąŠąĮąĄ ąŠą▒čŖąĄą║čéą░ ąĖ čüą║čĆčŗčé ąŠčé ąĮą░čü.
ą» čüą║ą░ąĘą░ą╗ą░ čāčüą╗ąŠą▓ąĮąŠ, čéą░ą║ ą║ą░ą║ ą┐ąŠą╝ąĄąĮčÅą▓ ą┐ąŠąĘąĖčåąĖčÄ ą║ą░ą╝ąĄčĆčŗ, ąĖ ąĖčüčģąŠą┤čÅ ąŠčé č乊čĆą╝čŗ ąŠą▒čŖąĄą║č鹊ą▓, čŹčäč乥ą║čé ą┐ąŠą╝ąĄąĮčÅąĄčéčüčÅ, ą║ą░ą║ čŹč鹊 ą▓ąĖą┤ąĮąŠ ąĮą░ ą┐čĆąŠčüčéčŗčģ čäąĖą│čāčĆą░čģ ąĮąĖąČąĄ:
2. Perpendicular/Parallel (ą┐ąĄčĆą┐ąĄąĮą┤ąĖą║čāą╗čÅčĆąĮąŠ/ą┐ą░čĆą░ą╗ą╗ąĄą╗čīąĮąŠ):
ąöą░ąĮąĮčŗą╣ čéąĖą┐ ą▓ą░čĆąĖą░ąĮčéą░ ą┐čĆąĄą┤ą╗ą░ą│ą░ąĄčéčüčÅ ą┐ąŠ ą┤ąĄč乊ą╗čéčā. ąŚą┤ąĄčüčī ą┐čĆąŠąĖčüčģąŠą┤ąĖčé čüą┐ą░ą┤ (falloff) ą┐ąŠ ą┐čĆąĖąĮčåąĖą┐čā ą▓čŗčćąĖčüą╗ąĄąĮąĖčÅ ąĖąĘą╝ąĄąĮąĄąĮąĖą╣ ąĮą░ą┐čĆą░ą▓ą╗ąĄąĮąĖčÅ ąĮąŠčĆą╝ą░ą╗ąĄą╣ ąŠčé ąŠą┤ąĮąŠą╣ ą│čĆą░ąĮąĖ ą║ ą┤čĆčāą│ąŠą╣, č鹊ą╗čīą║ąŠ čāąČąĄ ą▓ ą┐čĆąĄą┤ąĄą╗ą░čģ 90 ą│čĆą░ą┤čāčüąŠą▓.
ą¤čĆąŠąĖčüčģąŠą┤ąĖčé čüą┐ą░ą┤ (falloff) ą╝ąĄąČą┤čā čäčĆąŠąĮčéą░ą╗čīąĮčŗą╝ąĖ(Front) ąĮąŠčĆą╝ą░ą╗čÅą╝ąĖ ą│čĆą░ąĮąĄą╣, ą║ąŠč鹊čĆčŗąĄ ą┐ąĄčĆą┐ąĄąĮą┤ąĖą║čāą╗čÅčĆąĮčŗ ą║ ą▒ąŠą║ąŠą▓čŗą╝ (Side) ąĮąŠčĆą╝ą░ą╗čÅą╝ ą│čĆą░ąĮąĄą╣ ąĖ čüą╝ąŠčéčĆčÅčé ą▓ ą║ą░ą╝ąĄčĆčā; ąĖ ą▒ąŠą║ąŠą▓čŗą╝ąĖ (Side) ąĮąŠčĆą╝ą░ą╗čÅą╝ąĖ ą│čĆą░ąĮąĄą╣ - ą║ąŠč鹊čĆčŗą╝ąĖ čüčćąĖčéą░čÄčéčüčÅ ą│čĆą░ąĮąĖ, čĆą░ąĘą▓ąĄčĆąĮčāčéčŗąĄ ąĮą░ 90 ą│čĆą░ą┤čāčüąŠą▓ ąŠčé čäčĆąŠąĮčéą░ą╗čīąĮčŗčģ.
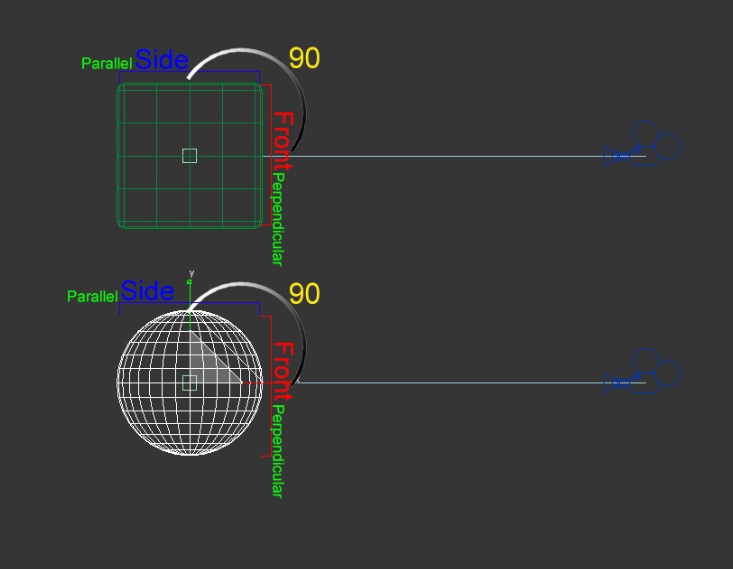
ąśąĘąĮą░čćą░ą╗čīąĮąŠ ąĘą░┬ĀFront┬Āą▒čāą┤ąĄčé ąŠčéą▓ąĄčćą░čéčī č湥čĆąĮčŗą╣ čåą▓ąĄčé(ąĖą╗ąĖ ą║čĆą░čüąĮčŗą╝, ą║ąŠč鹊čĆčŗą╣ ą▓čŗą▒čĆą░ą╗ą░ čÅ), ą░ ąĘą░┬ĀSide┬Ā- ą▒ąĄą╗čŗą╣ čåą▓ąĄčé(ąĖą╗ąĖ čüąĖąĮąĖą╣ ą▓ ą╝ąŠąĄą╝ čüą╗čāčćą░ąĄ).
ąŚą░ą╝ąĄčéą║ą░:
ąĪą╝ąŠčéčĆčÅ čü ą║ą░ą╝ąĄčĆčŗ čüą░ą╝čŗąĄ ą▒ą╗ąĖąČąĮąĖąĄ ą║ ąĮą░ą╝ ą│čĆą░ąĮąĖ ąĮąŠčĆą╝ą░ą╗ąĖ (ą║ą░ą║ čÅ ą┐ąŠčüčéą░čĆą░ą╗ą░čüčī čüčģąĄą╝ą░čéąĖčćąĮąŠ ą┐ąŠą║ą░ąĘą░čéčī ąĮą░ čĆąĖčüčāąĮą║ą░čģ ą▓čŗčłąĄ), ą▒čāą┤čāčé┬ĀFront┬Ā- (ąĮą░ą┐ąŠą╝ąĖąĮą░čÄ, čüčéą░ąĮą┤ą░čĆčéąĮąŠ - č湥čĆąĮčŗą╣ čåą▓ąĄčé), ąĖą╗ąĖ ą║čĆą░čüąĮąŠą│ąŠ ą║ą░ą║ čā ą╝ąĄąĮčÅ;ąÉ čüą░ą╝čŗąĄ ą║čĆą░ą╣ąĮąĖąĄ ą│čĆą░ąĮąĖ ąĮąŠčĆą╝ą░ą╗ąĄą╣ čüą▓ąĄčĆčģčā-čüąĮąĖąĘčā-čüą╗ąĄą▓ą░-čüą┐čĆą░ą▓ą░ (čāą│ąŠą╗ ą▓ 90 ą│čĆą░ą┤čāčüąŠą▓) ą▒čāą┤čāčé┬ĀSide┬Ā- ą▒ąĄą╗čŗą╝, ąĖą╗ąĖ čüąĖąĮąĖą╝ ą║ą░ą║ čā ą╝ąĄąĮčÅ. ąÉ ą▓čüąĄ ą┤čĆčāą│ąĖąĄ ą│čĆą░ąĮąĖ ą╝ąĄąČą┤čā čŹčéąĖą╝ąĖ čāčüą╗ąŠą▓ąĮąŠ ąĮčāą╗ąĄą▓čŗą╝ąĖ ąŠčéą╝ąĄčéą║ą░ą╝ąĖ┬ĀFront ąĖ Side┬Āą▒čāą┤čāčé čüąŠąĘą┤ą░ą▓ą░čéčī ą│čĆą░ą┤ąĖąĄąĮčé čåą▓ąĄč鹊ą▓ ąŠčé ąŠą┤ąĮąŠą│ąŠ čåą▓ąĄčéą░ ą║ ą┤čĆčāą│ąŠą╝čā.
ąś čüč鹊ąĖčéčī ąĮąĄ ąĘą░ą▒čŗą▓ą░čéčī, čćč鹊 ą┐ąŠą╝ąĄąĮčÅą▓ ą┐ąŠąĘąĖčåąĖčÄ ą║ą░ą╝ąĄčĆčŗ, ąĖ ąĖčüčģąŠą┤čÅ ąŠčé č乊čĆą╝čŗ ąŠą▒čŖąĄą║č鹊ą▓ čŹčäč乥ą║čé ą┐ąŠą╝ąĄąĮčÅąĄčéčüčÅ.
3.Fresnel (ą┐ąŠ ążčĆąĄąĮąĄą╗čÄ):
ąÆ ą┤ą░ąĮąĮąŠą╝ čéąĖą┐ąĄ ą▓ą░čĆąĖą░ąĮčéą░ čüč鹊ąĖčé čāč湥čüčéčī, čćč鹊 ąĄą│ąŠ ąĮą░čüčéčĆąŠą╣ą║ąĖ ąĘą░ą▓ąĖčüčÅčé ąŠčé┬ĀIndex of Refraction, ą║ąŠč鹊čĆčŗą╣ ąĮą░čģąŠą┤ąĖčéčīčüčÅ ą▓ čĆą░ąĘą┤ąĄą╗ąĄ┬ĀMode Specific Parameters.

ąÆ ą┤ą░ąĮąĮąŠą╝ čéąĖą┐ąĄ┬ĀFalloff(čüą┐ą░ą┤ą░)┬Āą╝čŗ čéą░ą║ ąČąĄ ąĖą╝ąĄąĄčé 2 čéąĖą┐ą░ ą│čĆą░ąĮąĄą╣ -┬ĀFront ąĖ Side. čäčĆąŠąĮčéą░ą╗čīąĮčŗąĄ┬Ā(Front)┬Āą│čĆą░ąĮąĖ ąĮą░čģąŠą┤čÅčéčüčÅ ą┐ąĄčĆą┐ąĄąĮą┤ąĖą║čāą╗čÅčĆąĮąŠ ą║ą░ą╝ąĄčĆąĄ, ą░┬ĀSide┬Āą│čĆą░ąĮąĖ ąĮą░čģąŠą┤čÅčéčüčÅ ą┐ąŠą┤ čāą│ą╗ąŠą╝ 90 ą│čĆą░ą┤čāčüąŠą▓ ąŠčé čäčĆąŠąĮčéą░ą╗čīąĮčŗčģ(Front).
Type Fresnel┬Āč湥ą╝-č鹊 ą┐ąŠčģąŠąČ ąĮą░┬ĀType Perpendicular/Parallel, ąĄą┤ąĖąĮčüčéą▓ąĄąĮąĮąŠąĄ, čåą▓ąĄčé SIde ą▒čāą┤ąĄčé ą┐čĆąŠčÅą▓ą╗čÅčéčīčüčÅ ąĮą░ ą│čĆą░ąĮčÅčģ ąĮąŠčĆą╝ą░ą╗ąĄą╣, ą│ą┤ąĄ čāą│ąŠą╗ čģąŠčéčī ąĮąĄą╝ąĮąŠą│ąŠ ą▒čāą┤ąĄčé ąŠčéą║ą╗ąŠąĮčÅčéčīčüčÅ ąŠčé čäčĆąŠąĮčéą░ą╗čīąĮčŗčģ(Front)┬ĀąĮąŠčĆą╝ą░ą╗ąĄą╣ ą│čĆą░ąĮąĄą╣, ą║ąŠč鹊čĆčŗąĄ ą┐ąĄčĆą┐ąĄąĮą┤ąĖą║čāą╗čÅčĆąĮčŗ ą║ą░ą╝ąĄčĆąĄ.
ą”ą▓ąĄč鹊ą▓ąŠą╣ ą┤ąĖą░ą┐ą░ąĘąŠąĮ ą▒čāą┤ąĄčé ąĘą░ą▓ąĖčüąĄčéčī ąŠčé ąĮą░čüčéčĆąŠąĄą║┬ĀIndex of Refraction, ą║ąŠč鹊čĆčŗą╣ ą▒čāą┤ąĄčé ąŠčé ą╝ąĖąĮąĖą╝ą░ą╗čīąĮąŠą│ąŠ ąĘąĮą░č湥ąĮąĖčÅ ( čÅ ą▒čŗ ą╝ąŠą│ą╗ą░ čüą║ą░ąĘą░čéčī ąŠčé 1, ąĮąŠ IOR ąĘąŠą╗ąŠčéą░ - 0,47) ąĖ ą┤ąŠ ą╝ą░ą║čüąĖą╝ą░ą╗čīąĮąŠą│ąŠ ąĘąĮą░č湥ąĮąĖčÅ Index of┬ĀRefraction - 20+
ąØą░ ą┐čĆąĖą╝ąĄčĆąĄ ą▓ąĖą┤ąĮąŠ ą║ą░ą║ ą┐čĆąĖ ąĘąĮą░č湥ąĮąĖąĖ ąĮąĖąČąĄ 1 - ą╝čŗ ą┐ąŠą╗čāčćą░ąĄą╝ č湥čéą║ąŠ ą▓čŗčĆą░ąČąĄąĮąĮčŗąĄ ą│čĆą░ąĮąĖčåčŗ ą╝ąĄąČą┤čā Front čåą▓ąĄč鹊ą╝ ąĖ Side.
ą¤čĆąĖ ąĘąĮą░č湥ąĮąĖąĖ 1 - čåą▓ąĄčé Front ą┐ąŠą│ą╗ąŠčēą░ąĄčé čåą▓ąĄčé Side.
ą¤čĆąĖ ąĘąĮą░č湥ąĮąĖąĖ 1.6 -3 - čåą▓ąĄčé Side ąĄčēąĄ čüąŠąĘą┤ą░ąĄčé ą║ąŠąĮčéčāčĆą░.ąś ą┐čĆąĖ ąĮą░čĆą░čüčéą░čÄčēąĄą╝ čāą▓ąĄą╗ąĖč湥ąĮąĖąĖ ą┐ą░čĆą░ą╝ąĄčéčĆąŠą▓ Index of Refraction - čåą▓ąĄčé SIde ą▒čāą┤ąĄčé čüą╝ąĄčłąĖą▓ą░čéčīčüčÅ čü čåą▓ąĄč鹊ą╝ Front, ą┐ąŠą║ą░ ąĄą│ąŠ ąĮą░ ą▓čŗčüąŠą║ąĖčģ ąĘąĮą░č湥ąĮąĖčÅčģ ąĮąĄ ą┐ąŠą│ą╗ąŠčéąĖčé.
4.Shadow/Light (č鹥ąĮčī/čüą▓ąĄčé)
ąĀą░čüą┐čĆąĄą┤ąĄą╗ąĄąĮąĖąĄ čåą▓ąĄč鹊ą▓ ą▒čāą┤ąĄčé ą┐čĆąŠąĖčüčģąŠą┤ąĖčéčī ąŠčé ąĖčüč鹊čćąĮąĖą║ąŠą▓ čüą▓ąĄčéą░, ą┐ąŠą┐ą░ą┤ą░čÄčēąĄą│ąŠ ąĮą░ ąŠą▒čŖąĄą║čé.
ąóąĄ ą│čĆą░ąĮąĖ, ą║ąŠč鹊čĆčŗąĄ ą▒čāą┤čāčé ą┐ąŠą┐ą░ą┤ą░čéčī ą┐ąŠą┤ č鹥ąĮčī, ą┐ąŠą╗čāčćą░čé čåą▓ąĄčé, ąŠčéą▓ąĄčćą░čÄčēąĖą╣ ąĘą░┬ĀShaded┬Ā(ą▓ ąĮą░čłąĄą╝ čüą╗čāčćą░ąĄ ą║čĆą░čüąĮčŗą╣, ąĖą╗ąĖ čüčéą░ąĮą┤ą░čĆčéąĮčŗą╣ čåą▓ąĄčé - č湥čĆąĮčŗą╣), ą░ č鹥 ą│čĆą░ąĮąĖ, ą║ąŠč鹊čĆčŗąĄ ą▒čāą┤čāčé ą┐ąŠą┐ą░ą┤ą░čéčī ą┐ąŠą┤ ą┐čĆčÅą╝ąŠą╣ čüą▓ąĄčé, ą┐ąŠą╗čāčćą░čé čåą▓ąĄčé ąŠčéą▓ąĄčćą░čÄčēąĖą╣ ąĘą░┬ĀLit┬Ā(ą▓ ąĮą░čłąĄą╝ čüą╗čāčćą░ąĄ čüąĖąĮąĖą╣, ąĖą╗ąĖ čüčéą░ąĮą┤ą░čĆčéąĮčŗą╣ čåą▓ąĄčé - ą▒ąĄą╗čŗą╣)
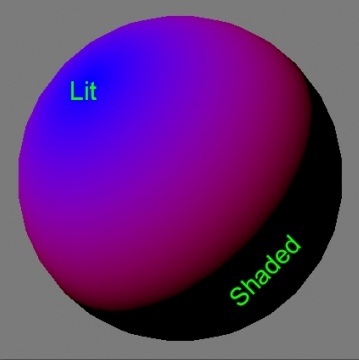
5. Distance Blend (čĆą░čüčüč鹊čÅąĮąĖąĄ čüą╝ąĄčłąĖą▓ą░ąĮąĖčÅ
ąŁč鹊čé┬ĀType Falloff┬Āą┐čĆąĖą▓čÅąĘčŗą▓ą░ąĄčéčüčÅ ą║ čéą░ą║ąĖą╝ ą┐ą░čĆą░ą╝ąĄčéčĆą░ą╝ ą║ą░ą║┬ĀNear Distance┬Ā(ąæą╗ąĖąČąĮąĄąĄ čĆą░čüčüč鹊čÅąĮąĖąĄ) ąĖ┬ĀFar Distance┬Ā(ąöą░ą╗čīąĮąĄąĄ čĆą░čüčüč鹊čÅąĮąĖąĄ), ą║ąŠč鹊čĆčŗąĄ ąĮą░čģąŠą┤čÅčéčüčÅ ą▓ čĆą░ąĘą┤ąĄą╗ąĄ┬ĀMode Specific Parameters.
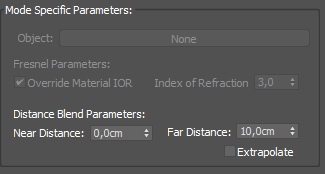
ąĖą╗ąĖ ą▓ ąĮą░čüčéčĆąŠą╣ą║ą░čģ ą║ą░ą╝ąĄčĆčŗ.
ą”ą▓ąĄč鹊ą▓ąŠą╣ ą┐ąĄčĆąĄčģąŠą┤ ą▓ą╗ąĖčÅąĄčé ąĮą░ ą▓čüąĄ ą│čĆą░ąĮąĖ, ą║ąŠč鹊čĆčŗąĄ ąĮą░čģąŠą┤čÅčéčüčÅ ą╝ąĄąČą┤čā ąĘąĮą░č湥ąĮąĖčÅą╝ąĖ┬ĀNear Distance(ąæą╗ąĖąČąĮąĄąĄ čĆą░čüčüč鹊čÅąĮąĖąĄ) ąĖ Far Distance (ąöą░ą╗čīąĮąĄąĄ čĆą░čüčüč鹊čÅąĮąĖąĄ).
Falloff Directions(ąĮą░ą┐čĆą░ą▓ą╗ąĄąĮąĖąĄ čüą┐ą░ą┤ą░):
Falloff Directions┬Āą▓ąĄčĆąŠčÅčéąĮąŠ ą▒ąŠą╗čīčłąĄ ąĮą░ą┐čĆą░ą▓ą╗ąĄąĮ ą┤ą╗čÅ č鹊ąĮą║ąĖčģ ąĮą░čüčéčĆąŠąĄą║, ą┐ąŠą┤ ą║ą░ą║čāčÄ-č鹊 ą║ąŠąĮą║čĆąĄčéąĮčāčÄ ąĘą░ą┤ą░čćčā, ąĮąĄąČąĄą╗ąĖ ą┐ąŠą┤ ą┐ąŠą▓čüąĄą┤ąĮąĄą▓ąĮčŗąĄ ąĘą░ą┤ą░čćąĖ, ąĮąŠ ąĄčüčéčī.
ąś ąŠąĮ ą┐ąŠąĘą▓ąŠą╗čÅąĄčé ąĮą░ą╝ ąĮą░čüčéčĆąŠąĖčéčī ą║ąŠąĮą║čĆąĄčéąĮąŠąĄ ąĮą░ą┐čĆą░ą▓ą╗ąĄąĮąĖąĄ Falloff ąĖą╗ąĖ ą┐čĆąĖą▒ą╗ąĖąČąĄąĮąĮąŠąĄ ą║ ąĮčāąČąĮąŠą╝čā.
ąĪčāčēąĄčüčéą▓čāąĄčé čüą┐ąĖčüąŠą║ ąĖąĘ┬Ā10 ą▓ą░čĆąĖą░čåąĖą╣ Falloff Directions:
1.Viewing Direction(Camera Z-Axis)
2.Camera X-Axis
3.Camera Y-Axis
4.Object
5.Local X-Axis
6.Local Y-Axis
7.Local Z-Axis
8.World X-Axis
9.World Y-Axis
10.World Z-Axis
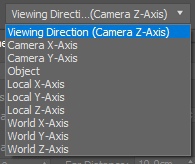
1.Viewing Direction(Camera Z-Axis)┬Ā- ą▓čŗą▒čĆą░ąĮ ą┐ąŠ čāą╝ąŠą╗čćą░ąĮąĖčÄ.
ą¤čĆąŠąĖčüčģąŠą┤ąĖčé ąĮą░ą┐čĆą░ą▓ą╗ąĄąĮąĖąĄ čüą┐ą░ą┤ą░(Falloff) ąŠčéąĮąŠčüąĖč鹥ą╗čīąĮąŠ ąŠčüąĖ Z ą║ą░ą╝ąĄčĆčŗ. ąóąŠ ąĄčüčéčī čåą▓ąĄč鹊ą▓ąŠą╣ ą┤ąĖą░ą┐ą░ąĘąŠąĮ, ą┐ąĄčĆąĄčģąŠą┤ą░ ąŠčé čäčĆąŠąĮčéą░ą╗čīąĮąŠą╣ (ą┐ąĄčĆąĄą┤ąĮąĄą╣) čćą░čüčéąĖ ąŠą▒čŖąĄą║čéą░ ą┤ąŠ čéčŗą╗čīąĮąŠą╣(ąĘą░ą┤ąĮąĄą╣) čćą░čüčéąĖ ąŠą▒čŖąĄą║čéą░ (ąĮąĄ ąĘą░ą▒čŗą▓ą░ąĄą╝, čćč鹊 ą▓ąĘą│ą╗čÅą┤ ąĮą░ ąŠą▒čŖąĄą║čé ą┐čĆąŠąĖčüčģąŠą┤ąĖčé ąŠčé ą╗ąĖčåą░ ą║ą░ą╝ąĄčĆčŗ ąĖą╗ąĖ Perspective).
2-3.Camera X-Axis ąĖ Camera Y-Axis┬Ā- ą┐čĆąŠąĖčüčģąŠą┤ąĖčé ąĮą░ą┐čĆą░ą▓ą╗ąĄąĮąĖąĄ čüą┐ą░ą┤ą░(Falloff) ąŠčéąĮąŠčüąĖč鹥ą╗čīąĮąŠ ąŠčüąĖ X ąĖą╗ąĖ Y ą║ą░ą╝ąĄčĆčŗ.
ąóąŠ ąĄčüčéčī čåą▓ąĄč鹊ą▓ąŠą╣ ą┤ąĖą░ą┐ą░ąĘąŠąĮ ą┐ąĄčĆąĄčģąŠą┤ą░ ąŠčé čäčĆąŠąĮčéą░ą╗čīąĮąŠą╣(ą┐ąĄčĆąĄą┤ąĮąĄą╣) čćą░čüčéąĖ ąŠą▒čŖąĄą║čéą░ ą┤ąŠ čéčŗą╗čīąĮąŠą╣(ąĘą░ą┤ąĮąĄą╣) čćą░čüčéąĖ ąŠą▒čŖąĄą║čéą░. ąóąŠą╗čīą║ąŠ, ąĄčüą╗ąĖ ą┐čĆąŠčüčéčŗą╝ąĖ čüą╗ąŠą▓ą░ą╝ąĖ,Camera X-Axis - ą┐ąĄčĆąĄčģąŠą┤ ą┐čĆąŠąĖčüčģąŠą┤ąĖčé čüą╗ąĄą▓ą░ ąĮą░ą┐čĆą░ą▓ąŠ.
Camera Y-Axis┬Ā- ą┐ąĄčĆąĄčģąŠą┤ ą┐čĆąŠąĖčüčģąŠą┤ąĖčé čüą┐čĆą░ą▓ą░ ąĮą░ą╗ąĄą▓ąŠ.
ą¤čĆąŠąĖčüčģąŠą┤ąĖčé ąĮą░ą┐čĆą░ą▓ą╗ąĄąĮąĖąĄ čüą┐ą░ą┤ą░ (Falloff) ąŠčé čāą║ą░ąĘą░ąĮąŠ ąŠą▒čŖąĄą║čéą░(čåąĄąĮčéčĆą░ ąŠą▒čŖąĄą║čéą░) ą▓ čüčåąĄąĮąĄ. ą¦č鹊 ą▒čŗ čŹč鹊 čüą┤ąĄą╗ą░čéčī, čüč鹊ąĖčé ą┐ąĄčĆąĄą╣čéąĖ ą▓┬ĀMode Specific Parameters, ąĮą░ąČą░čéčī ąĮą░┬ĀNone┬Ā(ą┤ą░ąĮąĮą░čÅ ą▓ąŠąĘą╝ąŠąČąĮąŠčüčéčī ą▓ą║ą╗čÄčćą░ąĄčéčüčÅ ą┐čĆąĖ ą▓čŗą▒ąŠčĆąĄ┬ĀFalloff Directions>>Object )┬ĀąĖ ą║ą╗ąĖą║ąĮčāčéčī ą╝čŗčłą║ąŠą╣ ąĮą░ ąĮčāąČąĮčŗą╣ ąŠą▒čŖąĄą║čé, ąĮą░ ą║ąŠč鹊čĆčŗą╣ ą▒čāą┤ąĄčé ąŠčĆąĖąĄąĮčéąĖčĆąŠą▓ą░čéčīčüčÅ┬ĀFalloff.
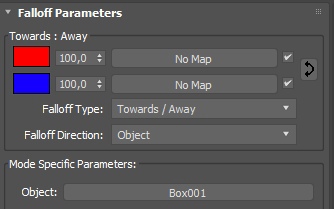
5-6-7.Local X-Axis/Local Y-Axis/Local Z-Axis:
ą¤čĆąŠąĖčüčģąŠą┤ąĖčé ąĮą░ą┐čĆą░ą▓ą╗ąĄąĮąĖąĄ čüą┐ą░ą┤ą░(Falloff) ą┐ąŠ ą▓čŗą▒čĆą░ąĮąĮąŠą╣ ąĖąĘ ąŠčüąĄą╣ ą▓ ą╗ąŠą║ą░ą╗čīąĮąŠą╣ čüąĖčüč鹥ą╝ąĄ ą║ąŠąŠčĆą┤ąĖąĮą░čé.
8-9-10.World X-Axis ąĖ World Y-Axis ąĖ World Z-Axis:
ą¤čĆąŠąĖčüčģąŠą┤ąĖčé ąĮą░ą┐čĆą░ą▓ą╗ąĄąĮąĖąĄ čüą┐ą░ą┤ą░ (Falloff) ą┐ąŠ ą▓čŗą▒čĆą░ąĮąĮąŠą╣ ąĖąĘ ąŠčüąĄą╣ ą▓ ą│ą╗ąŠą▒ą░ą╗čīąĮąŠą╣ čüąĖčüč鹥ą╝ąĄ ą║ąŠąŠčĆą┤ąĖąĮą░čé.
Mix Curve (ąÜčĆąĖą▓ą░čÅ čüą╝ąĄčłąĖą▓ą░ąĮąĖčÅ):
ąŁč鹊 ąĄčēąĄ ąŠą┤ąĮą░ čäčāąĮą║čåąĖčÅ ą▓ ą┤ąŠą▒ą░ą▓ą║čā ą║ č鹥ą╝, ą║ąŠč鹊čĆą░čÅ ą┐ąŠąĘą▓ąŠą╗čÅąĄčé ąĮą░ą╝ ąĮą░čüčéčĆą░ąĖą▓ą░čéčī ą┐ąĄčĆąĄčģąŠą┤ ą╝ąĄąČą┤čā čåą▓ąĄčéą░ą╝ąĖ.
ąĪą║ą░ąĘą░čéčī, čćč鹊 ąŠąĮą░ ą▓ą░ąČąĮąĄąĄ č鹥čģ ąĖ ą┐ąŠąĘą▓ąŠą╗čÅąĄčé ąĮą░čüčéčĆąŠąĖčéčī ą┐ąĄčĆąĄčģąŠą┤ č鹊ąĮčīčłąĄ, ą▒čāą┤ąĄčé ąĮąĄą┐čĆą░ą▓ąĖą╗čīąĮąŠ, čéą░ą║ ą║ą░ą║ ą▓čüąĄ ąĘą░ą▓ąĖčüąĖčé ąŠčé ą┐ąŠčüčéą░ą▓ą╗ąĄąĮąĮąŠą╣ ą▓ą░ą╝ąĖ ąĘą░ą┤ą░čćąĖ. ąōą┤ąĄ-č鹊 čģą▓ą░čéą░ąĄčé ą┐čĆąŠčüč鹊 ąĮą░ą║ąĖąĮčāčéčī ą║ą░čĆčéčā Falloff, ą░ ą│ą┤ąĄ, č鹊 ą┐ąŠąĖą│čĆą░čéčīčüčÅ čüąŠ ą▓čüąĄą╝ąĖ ąĮą░čüčéčĆąŠą╣ą║ą░ą╝ąĖ.
ą©ą║ą░ą╗ą░ ą║čĆąĖą▓ąŠą╣:
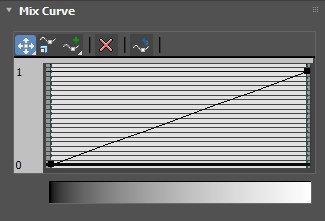
ą£ąĄąĮčÅčÅ ą║čĆąĖą▓čāčÄ, ą╝čŗ ą╝ąĄąĮčÅąĄą╝ čåą▓ąĄč鹊ą▓ąŠą╣ ą┤ąĖą░ą┐ą░ąĘąŠąĮ, ą║ą░ą║ čĆąĄąĘą║ąŠ ąĖą╗ąĖ ą┐ą╗ą░ą▓ąĮąŠ ą▒čāą┤ąĄčé ą┐čĆąŠąĖčüčģąŠą┤ąĖčéčī čüą╝ąĄčłąĖą▓ą░ąĮąĖąĄ čåą▓ąĄč鹊ą▓, ąĄą│ąŠ ą║ąŠą╗ąĖč湥čüčéą▓ąŠ ą┐ąŠą▓č鹊čĆąĄąĮąĖą╣.
ąÆčüąĄ ą┤ąĄą╣čüčéą▓ąĖčÅ ą┐čĆąŠą┤ąĄą╗ą░ąĮąĮčŗąĄ čü ą║čĆąĖą▓ąŠą╣, ąŠč鹊ą▒čĆą░ąČą░čÄčéčüčÅ ą▓ čłą║ą░ą╗ąĄ ą│čĆą░ą┤ąĖąĄąĮčéą░ ą┐ąŠą┤ ąĮąĄą╣. ą×ąĮą░ ą┤ą░ąĄčé ą▓ąĖąĘčāą░ą╗čīąĮąŠąĄ ą┐ąŠąĮąĖą╝ą░ąĮąĖąĄ, ą║ą░ą║ąĖą╝ ą▒čāą┤ąĄčé ą┐ąĄčĆąĄčģąŠą┤ čüą╝ąĄčłąĖą▓ą░ąĮąĖčÅ čåą▓ąĄč鹊ą▓/č鹥ą║čüčéčāčĆ.
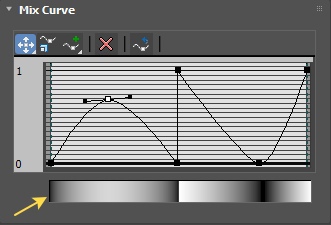
ąśčüą┐ąŠą╗čīąĘąŠą▓ą░ąĮąĖąĄ ąĖąĮčüčéčĆčāą╝ąĄąĮčéą░ ą┐ąĄčĆąĄą╝ąĄčēąĄąĮąĖąĄ ąĖą╗ąĖ čāą┤ą░ą╗ąĄąĮąĖąĄ ąĖą╗ąĖ ą┤ąŠą▒ą░ą▓ą╗ąĄąĮąĖąĄ ą▓ąĄčĆčłąĖąĮ, ą░ąĮą░ą╗ąŠą│ąĖčćąĮąŠąĄ ą▓ čłą║ą░ą╗ąĄ ą║čĆąĖą▓ąŠą╣ Output, ąŠą┐ąĖčüą░ąĮąĖąĄ ą║ąŠč鹊čĆąŠą│ąŠ čÅ ą┤ąŠą▒ą░ą▓ą╗čÄ čüąĮąĖąĘčā.
ąś čéčāčé čüč鹊ąĖčé ą┤ąŠą▒ą░ą▓ąĖčéčī, čćč鹊 ąĄčüą╗ąĖ ąÆą░ą╝ ąĮą░ ą│ą╗ą░ąĘą░ čāąČąĄ ą┐ąŠą┐ą░ą┤ą░ą╗ą░čüčī čüčéą░čéčīčÅ┬ĀNode Bitmap (https://www.youtube.com/watch?v=hAFa0DBuw38 )┬Ā, č鹊 ąĖąĮč乊čĆą╝ą░čåąĖčÅ ąŠ┬ĀOutput ąÆą░ą╝┬ĀčāąČąĄ ąĖąĘą▓ąĄčüčéąĮą░.
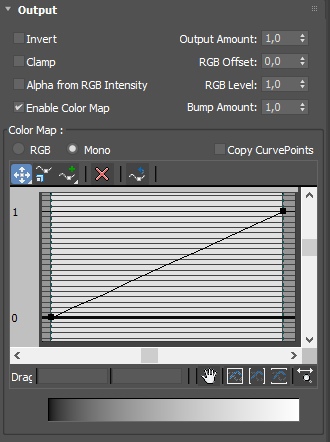
ąØąŠ ąĄčüą╗ąĖ ąĮąĄčé, č鹊 ąŠčüčéą░ą╗čīąĮą░čÅ čćą░čüčéčī ą▓čŗą║ą╗ą░ą┤čŗą▓ą░ąĄčéčüčÅ ą┤ą╗čÅ č鹥čģ, ą║č鹊 ąĮąĄ ąĘąĮą░ąĄčé, ąĖą╗ąĖ ą┐čĆąŠą┐čāčüčéąĖą╗, čćč鹊ą▒čŗ ąĮąĄ ą▓čģąŠą┤ąĖčéčī ą▓ ąĮąĄčāą┤ąŠą▒čüčéą▓ąŠ ąĖ ąĮąĄ ą┐čĆčŗą│ą░čéčī ąĖąĘ čüčéą░čéčīąĖ ą▓ čüčéą░čéčīčÄ.
Output - ą┤ąŠą┐ąŠą╗ąĮąĖč鹥ą╗čīąĮčŗąĄ ąĮą░čüčéčĆąŠą╣ą║ąĖ ą▓čŗčģąŠą┤ąĮčŗčģ ą┐ą░čĆą░ą╝ąĄčéčĆąŠą▓ ą▓ąĮąĄčłąĮąĄą│ąŠ ą▓ąĖą┤ą░ č鹥ą║čüčéčāčĆčŗ/ąĖąĘąŠą▒čĆą░ąČąĄąĮąĖčÅ.
Invert┬Ā- ąĘą░ą╝ąĄąĮą░ čåą▓ąĄč鹊ą▓ąŠą│ąŠ ąŠčéč鹥ąĮą║ą░ č鹥ą║čüčéčāčĆčŗ/ąĖąĘąŠą▒čĆą░ąČąĄąĮąĖčÅ ąĮą░ ą┐čĆąŠčéąĖą▓ąŠą┐ąŠą╗ąŠąČąĮčŗą╣.
Clamp┬Ā- ąŠą│čĆą░ąĮąĖčćąĖą▓ą░ąĄčé ąĘąĮą░č湥ąĮąĖąĄ čåą▓ąĄč鹊ą▓ ąĮąĄ ą▒ąŠą╗ąĄąĄ 1,0. ąÆą║ą╗čÄčćą░ąĄčéčüčÅ, ąĄčüą╗ąĖ ą┐čĆąĖ ąĘą░ą▓čŗčłąĄąĮąĖąĖ ąĘąĮą░č湥ąĮąĖčÅčģ RGB Level ą╝čŗ ąĮąĄ čģąŠčéąĖą╝, čćč鹊ą▒čŗ ą║ą░čĆčéą░ čüą░ą╝ą░ čüą▓ąĄčéąĖą╗ą░čüčī. ąóą░ą║ąČąĄ ą┐čĆąĖ ąĘą░ą▓čŗčłąĄąĮąĮčŗčģ ( ą▒ąŠą╗čīčłąĄ 1,0) ąĘąĮą░č湥ąĮąĖčÅčģ RGB Offset ą▓čüąĄ čåą▓ąĄčéą░ čüčéą░ąĮąŠą▓čÅčéčüčÅ ą▒ąĄą╗čŗą╝ąĖ.
Alpha from RGB Intensity┬Ā- (ą┐ąŠ čāą╝ąŠą╗čćą░ąĮąĖčÄ - ą▓čŗą║ą╗čÄč湥ąĮ) ą┐ąŠąĘą▓ąŠą╗čÅąĄčé čüąŠąĘą┤ą░ą▓ą░čéčī ą░ą╗čīčäą░ ą║ą░ąĮą░ą╗ ąĮą░ ąŠčüąĮąŠą▓ąĄ ąĖąĮč鹥ąĮčüąĖą▓ąĮąŠčüčéąĖ RGB ą║ą░ąĮą░ą╗ąŠą▓. ąæąĄą╗čŗą╣ čüčéą░ąĮąŠą▓ąĖčéčüčÅ ąĮąĄą┐čĆąŠąĘčĆą░čćąĮčŗą╝, č湥čĆąĮčŗą╣ - ą┐čĆąŠąĘčĆą░čćąĮčŗą╝. ą¤čĆąŠą╝ąĄąČčāč鹊čćąĮčŗąĄ ąĘąĮą░č湥ąĮąĖčÅ - ą▒čāą┤čāčé ąĘą░ą▓ąĖčüąĄčéčī ąŠčé ąĖąĮč鹥ąĮčüąĖą▓ąĮąŠčüčéąĖ ą║ ą▒ąĄą╗ąŠą╝čā ąĖą╗ąĖ ą▒ąŠą╗čīčłąĄ ą║ č湥čĆąĮąŠą╝čā.
Output Amount┬Ā- ą▓ą╗ąĖčÅąĄčé ąĮą░ čāčĆąŠą▓ąĄąĮčī čÅčĆą║ąŠčüčéąĖ, ą║ąŠąĮčéčĆą░čüčéąĮąŠčüčéąĖ, č鹥ą║čüčéčāčĆčŗ/ąĖąĘąŠą▒čĆą░ąČąĄąĮąĖčÅ. ą¤ąŠ čāą╝ąŠą╗čćą░ąĮąĖčÄ ąĘąĮą░č湥ąĮąĖąĄ čĆą░ą▓ąĮąŠąĄ 1,0.
RGB Offset┬Ā- ą▓ą╗ąĖčÅąĄčé ąĮą░ č鹊ąĮą░ą╗čīąĮąŠąĄ ąĘąĮą░č湥ąĮąĖąĄ čåą▓ąĄč鹊ą▓. ą¤čĆąĖ ąĘą░ą▓čŗčłąĄąĮąĮčŗčģ ąĘąĮą░č湥ąĮąĖčÅčģ, ą║ą░čĆčéą░ čüčéą░ąĮąŠą▓ąĖčéčīčüčÅ ą▒ąĄą╗ąŠą╣, ą┐čĆąĖ ąŠčéčĆąĖčåą░č鹥ą╗čīąĮčŗčģ ąĘąĮą░č湥ąĮąĖčÅčģ - č鹊ąĮą░ą╗čīąĮąŠčüčéčī čāą╝ąĄąĮčīčłą░ąĄčéčüčÅ. ą¤ąŠ čāą╝ąŠą╗čćą░ąĮąĖčÄ - 0,0
RGB Level┬Āą┐ąŠą▓čŗčłąĄąĮąĮčŗąĄ ąĖą╗ąĖ ąŠčéčĆąĖčåą░č鹥ą╗čīąĮčŗąĄ ąĘąĮą░č湥ąĮąĖčÅ ą▓ą╗ąĖčÅčÄčé ąĮą░ ąĮą░čüčŗčēąĄąĮąĮąŠčüčéčī ąĖ čÅčĆą║ąŠčüčéčī čåą▓ąĄč鹊ą▓. ąŚąĮą░č湥ąĮąĖąĄ ą┐ąŠ čāą╝ąŠą╗čćą░ąĮąĖčÄ čĆą░ą▓ąĮąŠ 1,0.
Bump Amount┬Ā- čĆąĄą│čāą╗ąĖčĆčāąĄčé ą║ąŠą╗ąĖč湥čüčéą▓ąŠ ąĮąĄčĆąŠą▓ąĮąŠčüč鹥ą╣. ąöą░ąĮąĮąŠąĄ ąĘąĮą░č湥ąĮąĖąĄ ą┤ąĄą╣čüčéą▓čāąĄčé č鹊ą│ą┤ą░, ą║ąŠą│ą┤ą░ č鹥ą║čüčéčāčĆą░ ąĖčüą┐ąŠą╗čīąĘčāąĄčéčüčÅ ą║ą░ą║ ą║ą░čĆčéą░ Bump. ąŚąĮą░č湥ąĮąĖąĄ ą┐ąŠ čāą╝ąŠą╗čćą░ąĮąĖčÄ čĆą░ą▓ąĮąŠąĄ 1,0.
Enable Color Map┬Ā- ą▓ą║ą╗čÄčćą░ąĄčé ą▓ąŠąĘą╝ąŠąČąĮąŠčüčéčī ąĖčüą┐ąŠą╗čīąĘąŠą▓ą░čéčī ą║čĆąĖą▓čāčÄ ą┤ą╗čÅ čåą▓ąĄčéąĮąŠą│ąŠ ą║ą░ąĮą░ą╗ą░ (RGB) ąĖą╗ąĖ ą╝ąŠąĮąŠčģčĆąŠą╝ąĮąŠą│ąŠ (Mono).

RGB┬Ā- čĆąĄą┤ą░ą║čéąĖčĆąŠą▓ą░ąĮąĖąĄ ą║čĆąĖą▓ąŠą╣ čåą▓ąĄč鹊ą▓ąŠą│ąŠ ą║ą░ąĮą░ą╗ą░.Mono┬Ā- čĆąĄą┤ą░ą║čéąĖčĆąŠą▓ą░ąĮąĖąĄ ą║čĆąĖą▓ąŠą╣ č湥čĆąĮąŠ-ą▒ąĄą╗ąŠą│ąŠ ą║ą░ąĮą░ą╗ą░(ą╝ąŠąĮąŠčģčĆąŠą╝ąĮąŠą│ąŠ).
Copy CurvePoints┬Ā- ą┐ąŠąĘą▓ąŠą╗čÅąĄčé ą┐čĆąĖ ąĮą░ą╗ąĖčćąĖąĖ ą│ą░ą╗ąŠčćą║ąĖ, čüąŠąĘą┤ą░ąĮąĮčŗąĄ ą┤ąŠ čŹč鹊ą│ąŠ ąĮą░čüčéčĆąŠą╣ą║ąĖ ą▓ Mono ą║ą░ąĮą░ą╗ąĄ ą║čĆąĖą▓ąŠą╣ - čüą║ąŠą┐ąĖčĆąŠą▓ą░čéčī(ą┐ąĄčĆąĄąĮąĄčüčéąĖ) ą▓┬ĀRGB┬Āą║ą░ąĮą░ą╗ ą║čĆąĖą▓ąŠą╣.
ą©ą║ą░ą╗ą░ ą║čĆąĖą▓ąŠą╣ - ą┐čĆąĖ ą║ąŠčĆčĆąĄą║čéąĖčĆąŠą▓ą║ąĄ ą║čĆąĖą▓čŗčģ, ąĖąĘą╝ąĄąĮčÅčÄčéčüčÅ č鹊čćą║ąĖ č鹊ąĮą░ą╗čīąĮąŠą│ąŠ ą┤ąĖą░ą┐ą░ąĘąŠąĮą░ č鹥ą║čüčéčāčĆčŗ/ąĖąĘąŠą▒čĆą░ąČąĄąĮąĖčÅ. ąśąĘąĮą░čćą░ą╗čīąĮąŠ č鹊ąĮ č鹥ą║čüčéčāčĆčŗ ą┐čĆąĄą┤čüčéą░ą▓ą╗ąĄąĮ ą┐čĆčÅą╝ąŠą╣ ą┤ąĖą░ą│ąŠąĮą░ą╗čīčÄ.ąÆąĄčĆčģąĮčÅčÅ ą┐čĆą░ą▓ą░čÅ ąŠą▒ą╗ą░čüčéčī ą┤ąĖą░ą│čĆą░ą╝ą╝čŗ čüąŠąŠčéą▓ąĄčéčüčéą▓čāčÄčé čüą▓ąĄčéą╗čŗą╝ č鹊ąĮą░ą╝, ą░ ą╗ąĄą▓ą░čÅ ąĮąĖąČąĮčÅčÅ - č鹥ąĮčÅą╝.
ą©ą║ą░ą╗ą░ ą║čĆąĖą▓ąŠą╣ Mono:

ąöąŠą▒ą░ą▓ą╗čÅčÅ č鹊čćą║ąĖ čāą┐čĆą░ą▓ą╗ąĄąĮąĖčÅ ą║ ą╗ąĖąĮąĖąĖ ąĖ ą┐ąĄčĆąĄą╝ąĄčēą░čÅ ąĖčģ, ą╝čŗ ą╝ąĄąĮčÅąĄą╝ č乊čĆą╝čā ą║čĆąĖą▓ąŠą╣, ą║ąŠč鹊čĆą░čÅ ą╝ąŠąČąĄčé ąŠčüą▓ąĄčéą╗čÅčéčī č鹥ą║čüčéčāčĆčā ąĖą╗ąĖ ąĘą░č鹥ą╝ąĮčÅčéčī, ą┤ąĄą╗ą░čÅ ą║ąŠąĮčéčĆą░čüčéąĮąĄą╣, ąĖą╗ąĖ ą┤ąĄą╗ą░čéčī čüą▓ąŠąĖ ą│čĆą░čäąĖą║ąĖ ą┤ą╗čÅ čĆąĄą┤ą░ą║čéąĖčĆąŠą▓ą░ąĮąĖčÅ č鹥ą║čüčéčāčĆčŗ/ąĖąĘąŠą▒čĆą░ąČąĄąĮąĖčÅ.
ą©ą║ą░ą╗ą░ ą║čĆąĖą▓ąŠą╣ RGB:
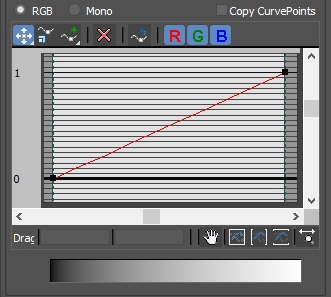
ą¤ąŠ čüčĆą░ą▓ąĮąĄąĮąĖčÄ čü┬ĀMono┬Āą║ą░ąĮą░ą╗ąŠą╝ ą║čĆąĖą▓ąŠą╣, ą╝čŗ ą┐ąŠą╗čāčćą░ąĄą╝┬ĀRGB┬Āą║ą░ąĮą░ą╗ (ąŠą▒čŖąĄą┤ąĖąĮąĄąĮąĮčŗą╣ - čŹč鹊 ą║ąŠą│ą┤ą░ ą┐ąŠą┤čüą▓ąĄčćąĖą▓ą░čÄčéčüčÅ ą▓čüąĄ ą║ą░ąĮą░ą╗čŗ R, G, B). ą¦č鹊 ą┐ąŠąĘą▓ąŠą╗čÅąĄčé ąĮą░ą╝ čĆą░ą▒ąŠčéą░čéčī ą┐ąŠ č鹊ą╣ ąČąĄ čüčģąĄą╝ąĄ, čćč鹊 ąĖ ą▓ Mono - ŌĆ£ąöąŠą▒ą░ą▓ą╗čÅčÅ č鹊čćą║ąĖ čāą┐čĆą░ą▓ą╗ąĄąĮąĖčÅ ą║ ą╗ąĖąĮąĖąĖ ąĖ ą┐ąĄčĆąĄą╝ąĄčēą░čÅ ąĖčģ, ą╝čŗ ą╝ąĄąĮčÅąĄą╝ č乊čĆą╝čā ą║čĆąĖą▓ąŠą╣. ąÜąŠč鹊čĆą░čÅ ą╝ąŠąČąĄčé ąŠčüą▓ąĄčéą╗čÅčéčī č鹥ą║čüčéčāčĆčā, ąĖą╗ąĖ ą┐čĆąĖč鹥ąĮčÅčéčī, ą┤ąĄą╗ą░čÅ ą║ąŠąĮčéčĆą░čüčéąĮąĄą╣, ąĖą╗ąĖ ą┤ąĄą╗ą░čéčī čüą▓ąŠąĖ ą│čĆą░čäąĖą║ąĖ ą┤ą╗čÅ čĆąĄą┤ą░ą║čéąĖčĆąŠą▓ą░ąĮąĖčÅ č鹥ą║čüčéčāčĆčŗ/ąĖąĘąŠą▒čĆą░ąČąĄąĮąĖčÅ.ŌĆØ
ąśą╗ąĖ čĆą░ą▒ąŠčéą░čéčī čü ą║ą░ąČą┤čŗą╝ ą║ą░ąĮą░ą╗ąŠą╝ ą┐ąŠ ąŠčéą┤ąĄą╗čīąĮąŠčüčéąĖ, ąŠčéą║ą╗čÄčćą░čéčī ąĮąĄąĮčāąČąĮčŗąĄ ąĮą░ą╝ ą║ą░ąĮą░ą╗čŗ ąĖąĘ 3-čģ(RGB), čĆą░ą▒ąŠčéą░čÅ čü ą║ą░ąČą┤čŗą╝ ą┐ąŠ ąŠčéą┤ąĄą╗čīąĮąŠčüčéąĖ, ąĮąŠ ą┐čĆąĖ ąĮąĄąŠą▒čģąŠą┤ąĖą╝ąŠčüčéąĖ, ą┐čĆąŠą┤ąĄą╗čŗą▓ą░čÅ ą╝ą░ąĮąĖą┐čāą╗čÅčåąĖąĖ čü ą║ą░ąČą┤čŗą╝.
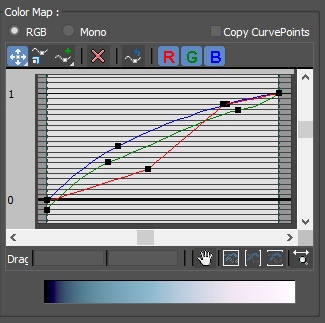
ąĀą░ą▒ąŠčéą░ čü ą║čĆąĖą▓ąŠą╣ ą┐ąŠąĘą▓ąŠą╗čÅąĄčé ą▓čŗčģąŠą┤ąĖčéčī ąĘą░ čĆą░ą╝ą║ąĖ ąĘąĮą░č湥ąĮąĖčÅ 0 ąĖ ąĘąĮą░č湥ąĮąĖčÅ 1.
ąØą░ąČą░ą▓ ą┐čĆą░ą▓ąŠą╣ ą║ąĮąŠą┐ą║ąŠą╣ ąĮą░ č鹊čćą║ąĄ, ą╝čŗ ą┐ąŠą╗čāčćą░ąĄą╝ ą▓ąŠąĘą╝ąŠąČąĮąŠčüčéčī ą║ąŠąĮą▓ąĄčĆčéąĖčĆąŠą▓ą░čéčī┬Ā
Corner Point(čāą│ą╗ąŠą▓ą░čÅ č鹊čćą║ą░),┬Ā
Bezier - Smooth Point(č鹊čćą║ą░ čüą│ą╗ą░ąČąĖą▓ą░ąĮąĖčÅ ąæąĄąĘčīąĄ),
Bezier Point(ąæąĄąĘčīąĄ č鹊čćą║ą░)
Add Point┬Ā- ą┐ąŠąĘą▓ąŠą╗čÅąĄčé čüąŠąĘą┤ą░čéčī č鹊čćą║čā čāą┐čĆą░ą▓ą╗ąĄąĮąĖčÅ ąĮą░ ą║čĆąĖą▓ąŠą╣.
ą¤čĆąĖ ą║ą╗ąĖą║ąĄ ą╝čŗčłą║ąŠą╣ ąĮą░ ą╗čÄą▒ąŠąĄ ą╝ąĄčüč鹊 ąĮą░ ą║čĆąĖą▓ąŠą╣, ą╝čŗ ąĮą░ ą▓čŗą▒ąŠčĆ ą┐ąŠą╗čāčćą░ąĄą╝ ą▓ąŠąĘą╝ąŠąČąĮąŠčüčéčī čüąŠąĘą┤ą░čéčī Corner Point (čāą│ą╗ąŠą▓ą░čÅ č鹊čćą║ą░) ąĖą╗ąĖ Bezier Point (ąæąĄąĘčīąĄ č鹊čćą║ą░). ąóąŠčćą║ąĖ ą╝ąŠąČąĮąŠ ą▓čŗą▒čĆą░čéčī, ąĮą░ąČą░ą▓ ąĮą░ ąŠą┤ąĮčā ąĖąĘ ąĮąĖčģ, ąĖą╗ąĖ ą▓čŗą┤ąĄą╗čÅčéčī ą┐čĆą░ą▓ąŠą╣ ą║ą╗ą░ą▓ąĖčłąĄą╣ ą╝čŗčłąĖ.
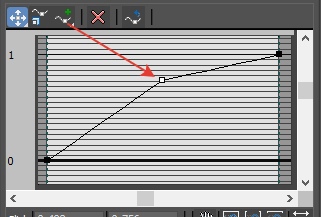
Scale Point┬Ā- čäčāąĮą║čåąĖčÅ ą╝ą░čüčłčéą░ą▒ąĖčĆąŠą▓ą░ąĮąĖčÅ, ą┐ąŠąĘą▓ąŠą╗čÅąĄčé ą║ąŠčĆčĆąĄą║čéąĖčĆąŠą▓ą░čéčī ą│čĆą░čäąĖą║, ą┐ąŠą▓čŗčłą░čÅ ąĘąĮą░č湥ąĮąĖčÅ č鹊čćą║ąĖ ąĖą╗ąĖ ą┐ąŠąĮąĖąČą░čÅ ąŠčéąĮąŠčüąĖč鹥ą╗čīąĮąŠ ąĘąĮą░č湥ąĮąĖčÄ┬ĀY(ą┐ąŠ ą▓čŗčüąŠč鹥). ąØą░ąČąĖą╝ą░ąĄą╝ ąĮą░┬ĀScale Point, ąĖ ą┐ąŠčüą╗ąĄ ąĘą░ąČą░ą▓ ąĮą░ č鹊čćą║ąĄ, ą┐ąĄčĆąĄą╝ąĄčēą░čÅ ą╝čŗčłą║čā ą▓ą▓ąĄčĆčģ ąĖą╗ąĖ ą▓ąĮąĖąĘ, ą╝čŗ ą╝ąĄąĮčÅąĄą╝ ąĄčæ ąĘąĮą░č湥ąĮąĖąĄ.
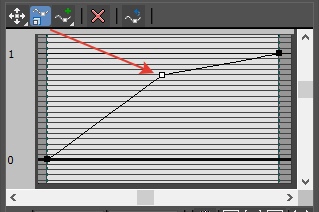
Move┬Ā- čäčāąĮą║čåąĖčÅ, ą║ąŠč鹊čĆą░čÅ ą┐ąŠąĘą▓ąŠą╗čÅąĄčé ą┐ąĄčĆąĄą╝ąĄčēą░čéčī č鹊čćą║čā.
ąŚą░ąČą░ą▓ ą║ąĮąŠą┐ą║čā čäčāąĮą║čåąĖąĖ, ą╝čŗ ą┐ąŠą╗čāčćą░ąĄą╝ ą▓ąŠąĘą╝ąŠąČąĮąŠčüčéčī:ą┐ąĄčĆąĄą╝ąĄčēą░čéčī ą┐čĆąŠąĖąĘą▓ąŠą╗čīąĮąŠ(čüčéą░ąĮą┤ą░čĆčéąĮą░čÅ čäčāąĮą║čåąĖčÅ)ą┐ąĄčĆąĄą╝ąĄčēą░čéčī č鹊ą╗čīą║ąŠ ą┐ąŠ ąŠčüąĖ ąź(ą┐ąŠ čłąĖčĆąĖąĮąĄ)ą┐ąĄčĆąĄą╝ąĄčēą░čéčī č鹊ą╗čīą║ąŠ ą┐ąŠ ąŠčüąĖ Y(ą┐ąŠ ą▓čŗčüąŠč鹥).

Delete Point -┬Āą┐ąŠąĘą▓ąŠą╗čÅąĄčé čāą┤ą░ą╗ąĖčéčī ą▓čŗą┤ąĄą╗ąĄąĮąĮčāčÄ č鹊čćą║čā.
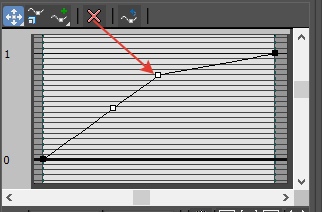
Reset Curves┬Ā- ąŠą▒ąĮčāą╗čÅąĄčé ą║čĆąĖą▓čāčÄ ą║ ą┐ąĄčĆą▓ąŠąĮą░čćą░ą╗čīąĮąŠą╝čā ą▓ąĖą┤čā, čāą┤ą░ą╗čÅčÅ ąĮą░čłąĖ č鹊čćą║ąĖ ąĖ ą▓ąŠąĘą▓čĆą░čēą░čÅ ą┐ąĄčĆąĄą╝ąĄčēąĄąĮąĮčŗąĄ ąĮą░ ąĖčģ ąĖąĘąĮą░čćą░ą╗čīąĮčāčÄ ą┐ąŠąĘąĖčåąĖčÄ.
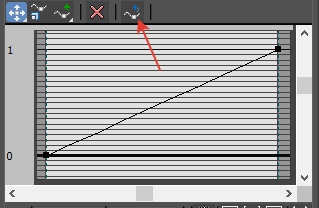
ąśąĮč乊čĆą╝ą░čåąĖčÅ ą║ąŠąŠčĆą┤ąĖąĮą░čé č鹊čćą║ąĖ ąĮą░ ą║čĆąĖą▓ąŠą╣:
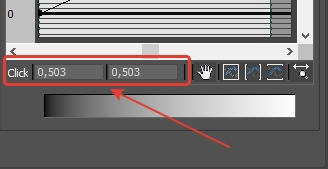
ą¤ąĄčĆąĄą┤ą▓ąĖąČąĄąĮąĖąĄ ą┐ąŠ ą│čĆą░čäąĖą║čā, ą┐čĆąĖą▒ą╗ąĖąČąĄąĮąĖąĄ ąĖą╗ąĖ ąŠčéą┤ą░ą╗ąĄąĮąĖąĄ ą╝ąŠąČąĮąŠ ą┤ąĄą╗ą░čéčī ąĘą░ čüč湥čé ą╝čŗčłą║ąĖ ąĖą╗ąĖ ąĖąĮčüčéčĆčāą╝ąĄąĮčéą░ Zoom.
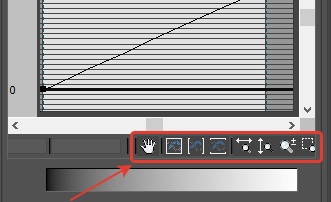
Pan┬Ā- ą┐ąĄčĆąĄčéą░čüą║ąĖą▓ą░ąĄčé ą│čĆą░čäąĖą║ ą▓ ąŠą║ąĮąĄ ą┐čĆąŠčüą╝ąŠčéčĆą░ (ą▓ ą╗čÄą▒ąŠą╝ ąĮą░ą┐čĆą░ą▓ą╗ąĄąĮąĖąĖ).
Zoom Extents┬Ā- ą┐ąŠą║ą░ąĘčŗą▓ą░ąĄčé ą▓ąĄčüčī ą│čĆą░čäąĖą║ (ą▓čŗčĆą░ą▓ąĮąĖą▓ą░ąĄčé ą┐čĆąŠčüą╝ąŠčéčĆ, ą║ąŠą│ą┤ą░ č鹊čćą║ą░ ąĮą░čģąŠą┤ąĖčéčüčÅ ą▓ ą┤ą░ąĮąĮčŗą╣ ą╝ąŠą╝ąĄąĮčé ąĘą░ čĆą░ą╝ą║ąŠą╣ ą┐čĆąŠčüą╝ąŠčéčĆą░, č鹊ą│ą┤ą░ ąŠąĮ ą╝ą░čüčłčéą░ą▒ąĖčĆčāąĄčé ąŠčéąĮąŠčüąĖč鹥ą╗čīąĮąŠ ą║čĆą░ą╣ąĮąĖčģ č鹊č湥ą║).
Zoom Horizontal Extents┬Ā- ąĖčüą║ą░ąČą░čÅ ą╝ą░čüčłčéą░ą▒ ą│čĆą░čäąĖą║ą░, ą┐ąŠą║ą░ąĘčŗą▓ą░ąĄčé ąĄą│ąŠ ą▓ąĄčüčī ą│ąŠčĆąĖąĘąŠąĮčéą░ą╗čīąĮčŗą╣ ą┤ąĖą░ą┐ą░ąĘąŠąĮ.
Zoom Vertical Extents┬Ā- ąĖčüą║ą░ąČą░čÅ ą╝ą░čüčłčéą░ą▒ ą│čĆą░čäąĖą║ą░, ą┐ąŠą║ą░ąĘčŗą▓ą░ąĄčé ąĄą│ąŠ ą▓ąĄčüčī ą▓ąĄčĆčéąĖą║ą░ą╗čīąĮčŗą╣ ą┤ąĖą░ą┐ą░ąĘąŠąĮ.
Zoom Horizontally┬Ā- ą┐ąŠ ą│ąŠčĆąĖąĘąŠąĮčéą░ą╗ąĖ, čüąČąĖą╝ą░ąĄčé ąĖą╗ąĖ čĆą░čüčłąĖčĆčÅąĄčé ą│čĆą░čäąĖą║.
Zoom Vertically┬Ā- ą┐ąŠ ą▓ąĄčĆčéąĖą║ą░ą╗ąĖ, čüąČąĖą╝ą░ąĄčé ąĖą╗ąĖ čĆą░čüčłąĖčĆčÅąĄčé ą│čĆą░čäąĖą║.
Zoom┬Ā- čāą▓ąĄą╗ąĖčćąĖą▓ą░ąĄčé ąĖą╗ąĖ čāą╝ąĄąĮčīčłą░ąĄčé ą╝ą░čüčłčéą░ą▒ ą▓ąŠą║čĆčāą│ ą║čāčĆčüąŠčĆą░.
Zoom Region┬ĀŌĆöą╝ą░čüčłčéą░ą▒ąĖčĆčāąĄčé ąĖčüčģąŠą┤čÅ ąĖąĘ čĆą░ą╝ą║ąĖ ą▓čŗą┤ąĄą╗ąĄąĮąĖčÅ(čü ą┐ąŠą╝ąŠčēčīčÄ ą┐čĆą░ą▓ąŠą╣ ą║ąĮąŠą┐ą║ąĖ ą╝čŗčłąĖ ą▓čŗą┤ąĄą╗čÅąĄą╝ čĆąĄą│ąĖąŠąĮ ą┤ą╗čÅ ą╝ą░čüčłčéą░ą▒ąĖčĆąŠą▓ą░ąĮąĖčÅ).
ąōčĆą░ą┤ąĖąĄąĮčéąĮą░čÅ čłą║ą░ą╗ą░, ą┐ąŠą║ą░ąĘčŗą▓ą░čÄčēą░čÅ ą▓ą╗ąĖčÅąĮąĖąĄ č鹊čćą║ąĖ ąĮą░ ą║čĆąĖą▓čāčÄ.

ąÜąŠą╝čā čāą┤ąŠą▒ąĮąĄąĄ čüą╝ąŠčéčĆąĄčéčī ą▓ąĖą┤ąĄąŠ, ą┤ą╗čÅ ą▓ą░čü čüąŠąĘą┤ą░ąĮ čāčĆąŠą║: