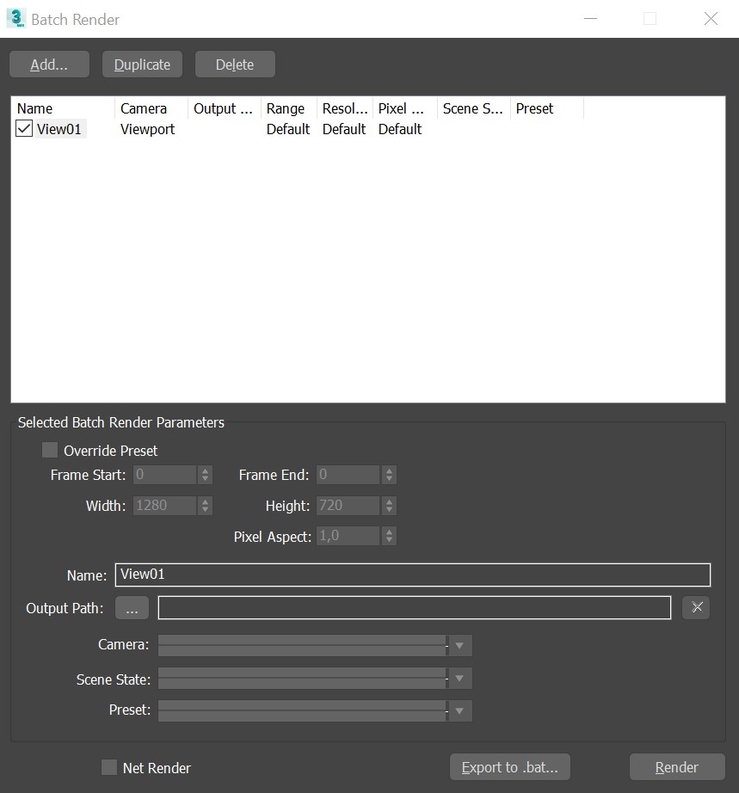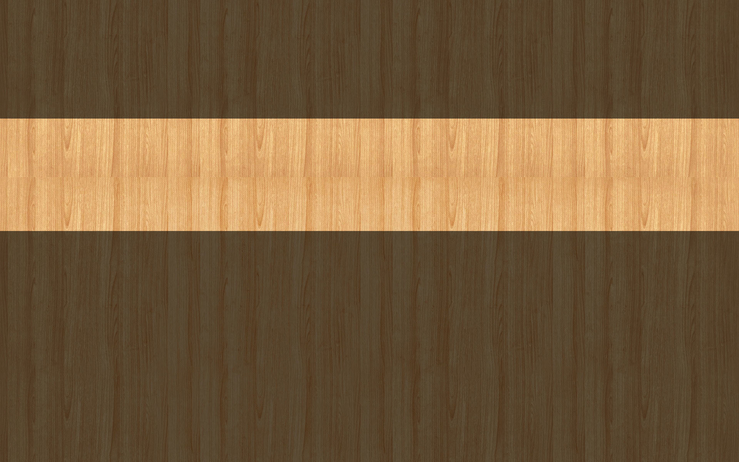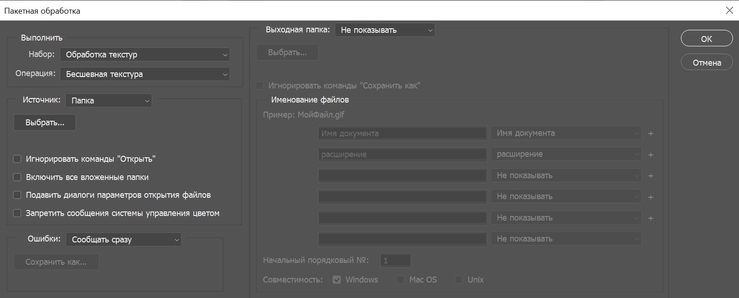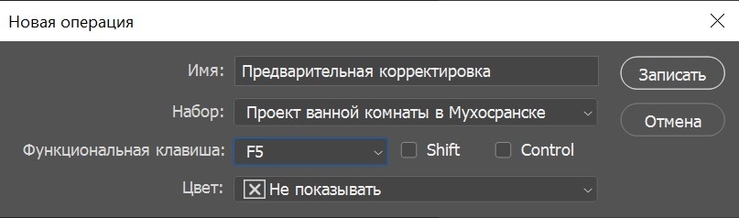ąÆčüąĄą╝ ą┐čĆąĖą▓ąĄčéčŗ!
ąĀąĄčłąĖą╗ č鹊ąČąĄ ą┐ąŠą┤ąĄą╗ąĖčéčīčüčÅ ąŠą┐čŗč鹊ą╝. ąÆąŠąĘą╝ąŠąČąĮąŠ ą║č鹊-č鹊 ąĮąĄ ąĘąĮą░ą║ąŠą╝ čü ą░ą▓č鹊ą╝ą░čéąĖąĘą░čåąĖąĄą╣ ąĮąĄą║ąŠč鹊čĆčŗčģ ą┐čĆąŠčåąĄčüčüąŠą▓, ą░ ą▓ ąĮą░čłąĄą╝ ąĮąĄą╗ąĄą│ą║ąŠą╝ ą┤ąĄą╗ąĄ ŌĆō čŹč鹊 ąŠč湥ąĮčī ą▓ą░ąČąĮą░čÅ čćą░čüčéčī čĆą░ą▒ąŠčéčŗ, ą║ąŠč鹊čĆą░čÅ ą┐ąŠą╝ąŠą│ą░ąĄčé 菹║ąŠąĮąŠą╝ąĖčéčī ą▓čĆąĄą╝čÅ, čüąĖą╗čŗ ąĖ ąĮąĄąÆčĆčŗ. ąöą░ąĮąĮčŗą╣ ąŠą▒ąĘąŠčĆ ą▒čāą┤ąĄčé čĆą░ąĘą▒ąĖčé ąĮą░ 5 čćą░čüč鹥ą╣, 4 ąĖąĘ ą║ąŠč鹊čĆčŗčģ ą▒čāą┤čāčé ą┐ąŠčüą▓čÅčēąĄąĮčŗ Adobe PhotoshopŌĆ” ąĄčüą╗ąĖ ą▓čŗ ąĘąĮą░ą║ąŠą╝čŗ čü ąŠą┤ąĮąŠą╣, č鹊 čüą╝ąĄą╗ąŠ ą┐ąĄčĆąĄčģąŠą┤ąĖč鹥 ą║ čüą╗ąĄą┤čāčÄčēąĄą╣. ąÆąŠąĘą╝ąŠąČąĮąŠ ą│ą╗ą░ąĘą░ čÅ ąĮąĖą║ąŠą╝čā ąĮąĄ ąŠčéą║čĆąŠčÄ, ąĮąŠ ąĮąŠą▓ąĖčćą║ą░ą╝ č鹊čćąĮąŠ ą▒čāą┤ąĄčé ą┐ąŠą╗ąĄąĘąĮąŠ.
ą¦ą░čüčéčī 1 ŌĆō Batch Render
ąöčāą╝ą░čÄ, čü čŹč鹊ą╣ čäčāąĮą║čåąĖąĄą╣ ąĘąĮą░ą║ąŠą╝čŗ ą▓čüąĄ, ą║č鹊 ą┤ą░ą▓ąĮąŠ čĆą░ą▒ąŠčéą░ąĄčé ą▓ 3ds Max ąĖ čāčĆąŠą║ąŠą▓ ą┐ąŠ ąĮąĄą╣ ą▒ąŠą╗ąĄąĄ č湥ą╝ ą┤ąŠčüčéą░č鹊čćąĮąŠ, ąŠą┤ąĮą░ą║ąŠ ąĄčüą╗ąĖ čĆą░čüčüą╝ą░čéčĆąĖą▓ą░čéčī ą░ą▓č鹊ą╝ą░čéąĖąĘą░čåąĖčÄ ą▓ čåąĄą╗ąŠą╝, č鹊 ąĮąĄ ą▒čāą┤ąĄą╝ ąŠčéčĆčŗą▓ą░čéčī ąŠčé ąĮąĄąĄ ą║čāčüąŠą║ ąĖ ąŠč湥ąĮčī ą║čĆą░čéą║ąŠ čĆą░čüčüą╝ąŠčéčĆąĖą╝, čćč鹊 čŹč鹊 čéą░ą║ąŠąĄ. ą×čéą║čĆčŗą▓ą░ąĄą╝ ą╝ąĄąĮčÄ Rendering - Batch Render
Batch Render ŌĆō čŹč鹊 ą┐ą░ą║ąĄčéąĮčŗą╣ čĆąĄąĮą┤ąĄčĆ, ą▓čüčéčĆąŠąĄąĮąĮčŗą╣ ą▓ 3ds max, ą║ąŠč鹊čĆčŗą╣, ą┐ąŠčüą╗ąĄ ąĮąĄą║ąŠč鹊čĆąŠą╣ ąĮą░čüčéčĆąŠą╣ą║ąĖ, ą┐ąŠąĘą▓ąŠą╗čÅąĄčé ąĘą░ą┐čāčüčéąĖčéčī čĆąĄąĮą┤ąĄčĆ čüąŠ ą▓čüąĄčģ ą▓čŗą▒čĆą░ąĮąĮčŗčģ ą║ą░ą╝ąĄčĆ. ąÆ ą▓ąĄčĆčģąĮąĄą╣ čćą░čüčéąĖ ąŠą║ąĮą░ ąĮą░čüčéčĆąŠą╣ą║ąĖ, čü ą┐ąŠą╝ąŠčēčīčÄ ą║ąĮąŠą┐ąŠą║ AddŌĆ” Duplicate ąĖ Delete ą╝čŗ ą┤ąŠą▒ą░ą▓ą╗čÅąĄą╝, ą┤čāą▒ą╗ąĖčĆčāąĄą╝ ąĖą╗ąĖ čāą┤ą░ą╗čÅąĄą╝ ąĘą░ą┤ą░čćčā (ą▒čāą┤ąĄą╝ ąĮą░ąĘčŗą▓ą░čéčī čŹč鹊 ąĘą░ą┤ą░č湥ą╣, čćč鹊 ą▒čŗ ą▓čŗ ąĮąĄ ą┐čāčéą░ą╗ąĖčüčī čü ąĮą░čüčéčĆąŠą╣ą║ąŠą╣ čüą░ą╝ąŠą╣ ą║ą░ą╝ąĄčĆčŗ), ą║ąŠč鹊čĆčŗąĄ ą▒čāą┤čāčé ąŠč鹊ą▒čĆą░ąČą░čéčīčüčÅ ą▓ ąŠą║ąĮąĄ ąĮąĖąČąĄ, ą│ą┤ąĄ ą╝čŗ ąĖą╝ąĄąĄą╝ ą▓ąŠąĘą╝ąŠąČąĮąŠčüčéčī ą┐ąŠčüčéą░ą▓ąĖčéčī ą│ą░ą╗ąŠčćą║čā ąĮą░ą┐čĆąŠčéąĖą▓ ąĮčāąČąĮčŗčģ ąĮą░ą╝ ąĘą░ą┤ą░čć ąĖą╗ąĖ ąĮą░ąŠą▒ąŠčĆąŠčé ą▓čŗą║ą╗čÄčćąĖčéčī ąĖčģ.
ąöą░ą╗ąĄąĄ ąĮą░čüčéčĆą░ąĖą▓ą░ąĄą╝ ą║ą░ąČą┤čāčÄ ąĘą░ą┤ą░čćčā:
Override Preset ŌĆō ą┐čĆąĖ ąĮąĄąŠą▒čģąŠą┤ąĖą╝ąŠčüčéąĖ ą╝ąŠąČąĮąŠ ą░ą║čéąĖą▓ąĖčĆąŠą▓ą░čéčī ą┤ąŠą┐ąŠą╗ąĮąĖč鹥ą╗čīąĮčāčÄ ąĮą░čüčéčĆąŠą╣ą║čā ą║ą░ąČą┤ąŠą│ąŠ čĆą░ą║čāčĆčüą░, čāą║ą░ąĘą░ą▓ čü ą║ą░ą║ąŠą│ąŠ ą┐ąŠ ą║ą░ą║ąŠą╣ ą║ą░ą┤čĆ čĆąĄąĮą┤ąĄčĆąĖčéčī (ąĄčüą╗ąĖ čŹč鹊 ą░ąĮąĖą╝ą░čåąĖčÅ), čĆą░ąĘą╝ąĄčĆ ą║ą░ą┤čĆą░ ą▓ ą▓čŗą▒čĆą░ąĮąĮąŠą╣ ą║ą░ą╝ąĄčĆąĄ (čĆą░ąĘą╝ąĄčĆ ą▓čüąĄčģ ą║ą░ą╝ąĄčĆ ą┐ąŠ čāą╝ąŠą╗čćą░ąĮąĖčÄ ąĮą░čüčéčĆą░ąĖą▓ą░ąĄčéčüčÅ ą▓ Render Setup, čĆą░ąĘą┤ąĄą╗ąĄ Output Size), ą░ čéą░ą║ ąČąĄ ą║čĆą░čéąĮąŠčüčéčī čĆą░ąĘčĆąĄčłąĄąĮąĖčÅ. ąØąĖąČąĄ ą┐čĆąĖčüą▓ą░ąĖą▓ą░ąĄą╝ ąĖą╝čÅ ą║ą░ą┤čĆčā (čŹč鹊čé ąČąĄ ą┐čĆąĄčäąĖą║čü ą▒čāą┤ąĄčé čüąŠą┤ąĄčƹȹ░čéčīčüčÅ ą▓ ąĮą░ąĘą▓ą░ąĮąĖąĖ čäą░ą╣ą╗ą░). ąÆčŗą▒ąĖčĆą░ąĄą╝ ą┐ą░ą┐ą║čā, ą▓ ą║ąŠč鹊čĆčāčÄ ą▒čāą┤čāčé čüąŠčģčĆą░ąĮąĄąĮčŗ ą▓čüąĄ čäą░ą╣ą╗čŗ čü ą▓čŗą▒čĆą░ąĮąĮąŠą╣ ą║ą░ą╝ąĄčĆčŗ. ąÆčŗą▒ąĖčĆą░ąĄą╝ čüą░ą╝čā ą║ą░ą╝ąĄčĆčā ą┤ą╗čÅ ą▓čŗą▒čĆą░ąĮąĮąŠą╣ ą▓čŗčłąĄ ąĘą░ą┤ą░čćąĖ. ąöą░ą╗ąĄąĄ ą╝ąŠąČąĮąŠ ą▓čŗą▒čĆą░čéčī čüąŠčģčĆą░ąĮąĄąĮąĮąŠąĄ čüąŠčüč鹊čÅąĮąĖąĄ čüčåąĄąĮčŗ ąĖ ą┐čĆąĄčüąĄčé.
ą¤ąŠčüą╗ąĄ ąĘą░ą┐čāčüą║ą░ ą║ąĮąŠą┐ą║ąŠą╣ Render ą▓ ąŠą║ąĮąĄ Batch Render ŌĆō ąĘą░ą┐čāčüčéąĖčéčüčÅ ąŠą▒čŗčćąĮčŗą╣ ą┐čĆąŠčåąĄčüčü čĆąĄąĮą┤ąĄčĆą░, ąĘą░ č鹥ą╝ ąĖčüą║ą╗čÄč湥ąĮąĖąĄą╝, čćč鹊 ą┐ąŠ ąŠą║ąŠąĮčćą░ąĮąĖčÄ čĆąĄąĮą┤ąĄčĆą░ ąŠą┤ąĮąŠą╣ ą▓čŗą▒čĆą░ąĮąĮąŠą╣ ą║ą░ą╝ąĄčĆčŗ, čüčĆą░ąĘčā ąĘą░ą┐čāčüčéąĖčéčüčÅ čüą╗ąĄą┤čāčÄčēą░čÅ ą▓čŗą▒čĆą░ąĮąĮą░čÅ ą║ą░ą╝ąĄčĆą░ čü čüąŠąŠčéą▓ąĄčéčüčéą▓čāčÄčēąĖą╝ąĖ ąĮą░čüčéčĆąŠą╣ą║ą░ą╝ąĖ. ą¤čĆąĄą┤ą▓ą░čĆąĖč鹥ą╗čīąĮąŠ ąĮą░čüčéčĆąŠąĖą▓ čüčåąĄąĮčā ąĖ Render Elements (ąĮą░ ąĮąĖčģ ą╝čŗ ąŠčüčéą░ąĮą░ą▓ą╗ąĖą▓ą░čéčīčüčÅ ąĮąĄ ą▒čāą┤ąĄą╝), ą┐ąŠčüą╗ąĄ ąŠą║ąŠąĮčćą░ąĮąĖčÅ ą┐ą░ą║ąĄčéąĮąŠą│ąŠ čĆąĄąĮą┤ąĄčĆą░ ą▓čŗ ą┐ąŠą╗čāčćąĖč鹥 ą▓čüąĄ čäą░ą╣ą╗čŗ čü ą┐čĆąĄčäąĖą║čüą░ą╝ąĖ, čüąŠčģčĆą░ąĮąĄąĮąĮčŗąĄ ą┐ąŠ ą┐ą░ą┐ą║ą░ą╝, ą║ąŠč鹊čĆčŗąĄ ą▓čŗ čāą║ą░ąĘą░ą╗ąĖ.
ą¦ą░čüčéčī 2 ŌĆō Action (ą×ą┐ąĄčĆą░čåąĖąĖ)
ąöą░ą╗ąĄąĄ ąĮą░ą╝ ą┐ąŠčéčĆąĄą▒čāąĄčéčüčÅ Adobe Photoshop (ą┤ą░ą╗ąĄąĄ ążą©), ą▓ ą║ąŠč鹊čĆąŠą╝ ą▒ąŠą╗čīčłąĖąĮčüčéą▓ąŠ ąĖąĘ ąĮą░čü ą║ąŠčĆčĆąĄą║čéąĖčĆčāąĄčé č鹥ą║čüčéčāčĆčŗ ąĖ ą▓čŗą┐ąŠą╗ąĮčÅąĄčé ą┐ąŠčüč鹊ą▒čĆą░ą▒ąŠčéą║čā čĆąĄąĮą┤ąĄčĆą░. ąÜ čüąŠąČą░ą╗ąĄąĮąĖčÄ čüąĄą╣čćą░čü čā ą╝ąĄąĮčÅ čāčüčéą░ąĮąŠą▓ą╗ąĄąĮą░ čĆčāčüčüą║ąŠčÅąĘčŗčćąĮą░čÅ ą▓ąĄčĆčüąĖčÅ ąĖ ą▓čüąĄ ą┐čĆąĖą╝ąĄčĆčŗ ą▒čāą┤čāčé ą┐ąŠą║ą░ąĘą░ąĮčŗ ą▓ ąĮąĄą╣.┬Ā
ąĪčĆą░ąĘčā čģąŠčćčā čüą║ą░ąĘą░čéčī, čćč鹊 čÅ ąĮąĄ ą▒čāą┤čā ą┐ąŠą┤čĆąŠą▒ąĮąŠ ąŠčüčéą░ąĮą░ą▓ą╗ąĖą▓ą░čéčīčüčÅ ąĮą░ ąŠą▒čēąĄą╝ čäčāąĮą║čåąĖąŠąĮą░ą╗ąĄ Photoshop ŌĆō čāčĆąŠą║ čüą║ąŠčĆąĄąĄ ą┤ą╗čÅ č鹥čģ ą║č鹊 ąĘąĮą░ą║ąŠą╝ čü ąĄą│ąŠ čĆą░ą▒ąŠč鹊ą╣.
ą×ą┤ąĮąŠ ąĖąĘ ą│ą╗ą░ą▓ąĮčŗčģ ą┐čĆąĄąĖą╝čāčēąĄčüčéą▓ ą┤ą░ąĮąĮčŗčģ čüą║čĆąĖą┐č鹊ą▓ ŌĆō ąĖčģ ąĮąĄ ąĮčāąČąĮąŠ ą║ąŠą┤ąĖčéčī. ąöąŠčüčéą░č鹊čćąĮąŠ ą▓ą╗ą░ą┤ąĄčéčī ąŠčüąĮąŠą▓ąĮčŗą╝ąĖ čäčāąĮą║čåąĖčÅą╝ąĖ ążą© ąĖ ąČąĄą╗ą░č鹥ą╗čīąĮąŠ ąĘąĮą░čéčī ą│ąŠčĆčÅčćąĖąĄ ą║ą╗ą░ą▓ąĖčłąĖ, ą║ąŠč鹊čĆčŗąĄ ą┐ąŠą╝ąŠą│čā čüą┤ąĄą╗ą░čéčī ą▓čüąĄ ą▒čŗčüčéčĆąĄąĄ ąĖ ąĮąĄ ąĮą░ą║ąŠčüčÅčćąĖčéčī.
ążčāąĮą║čåąĖčÅ ą┐čĆąĄą┤čüčéą░ą▓ą╗čÅąĄčé čüąŠą▒ąŠą╣ ąŠą║ąĮąŠ (ą┐ą░ą╗ąĖčéčĆčā) ą┐čĆąŠą│čĆą░ą╝ą╝čŗ (ą│ąŠčĆčÅčćąĖąĄ ą║ą╗ą░ą▓ąĖčłąĖ Alt+F9), ą▓ ą║ąŠč鹊čĆąŠą╝ čüąŠąĘą┤ą░ąĄčéčüčÅ ąĮąŠą▓ą░čÅ ąŠą┐ąĄčĆą░čåąĖčÅ ąĖ ą┐čĆąĖ ąĮąĄąŠą▒čģąŠą┤ąĖą╝ąŠčüčéąĖ ą║ą░čéą░ą╗ąŠą│ąĖąĘąĖčĆčāąĄčéčüčÅ ą▓ ąŠčéą┤ąĄą╗čīąĮčŗąĄ ą┐ą░ą┐ą║ąĖ. ą×čüąĮąŠą▓ą░ąĮą░ ąŠąĮą░ ąĮą░ ą┐ąŠą▓č鹊čĆąĄąĮąĖąĖ ą▓čŗą┐ąŠą╗ąĮąĄąĮąĮčŗčģ čĆą░ąĮąĄąĄ ą┤ąĄą╣čüčéą▓ąĖą╣ ąĖ ąŠą│čĆą░ąĮąĖč湥ąĮą░ ąŠą▒čēąĖą╝ čäčāąĮą║čåąĖąŠąĮą░ą╗ąŠą╝ ążą© ąĖ ą▓ą░čłąĄą╣ čäą░ąĮčéą░ąĘąĖąĄą╣.

ąÆ ą▓ąĄčĆčģąĮąĄą╣ čćą░čüčéąĖ ąŠą║ąĮą░ ąĄčüčéčī ą╝ąĄąĮčÄ, ą▓ ą║ąŠč鹊čĆąŠą╝ ą┐ąŠą▓č鹊čĆčÅąĄčéčüčÅ čćą░čüčéčī ą▓ąĖą┤ąĖą╝čŗčģ ą▓ ąŠą║ąĮąĄ čäčāąĮą║čåąĖą╣, 菹║čüą┐ąŠčĆčéąĖčĆčāčÄčéčüčÅ ąĖ ąĖą╝ą┐ąŠčĆčéąĖčĆčāčÄčéčüčÅ čĆą░ąĮąĄąĄ čüąŠąĘą┤ą░ąĮąĮčŗąĄ ąŠą┐ąĄčĆą░čåąĖąĖ, ą▓čŗą▒ąŠčĆ ą▓čüčéčĆąŠąĄąĮąĮčŗčģ ąŠą┐ąĄčĆą░čåąĖą╣ ąĖ ą┤čĆ. ążą░ą║čéąĖč湥čüą║ąĖ, ą┤ą╗čÅ ąĮą░čłąĖčģ ąĘą░ą┤ą░čć ąŠąĮąŠ ąĮąĄ ą┐ąŠčéčĆąĄą▒čāąĄčéčüčÅ. ąØąĖąČąĄ čĆą░čüą┐ąŠą╗ąŠąČąĄąĮ ą║ą░čéą░ą╗ąŠą│, ą║ąŠč鹊čĆčŗą╣ ą╝čŗ ą╝ąŠąČąĄą╝ čĆąĄą┤ą░ą║čéąĖčĆąŠą▓ą░čéčī ąĮą░ čüą▓ąŠąĄ čāčüą╝ąŠčéčĆąĄąĮąĖąĄ ŌĆō čāą┤ą░ą╗čÅčéčī ą╗ąĖčłąĮąĖąĄ ą┐ą░ą┐ą║ąĖ, čüąŠąĘą┤ą░ą▓ą░čéčī ąĮąŠą▓čŗąĄ, ą┐ąĄčĆąĄą╝ąĄčēą░čéčī ąŠą┐ąĄčĆą░čåąĖąĖ ąĖąĘ ąŠą┤ąĮąŠą╣ ą┐ą░ą┐ą║ąĖ ą▓ ą┤čĆčāą│čāčÄ, ą┐čĆąŠčüčéčŗą╝ ą┐ąĄčĆąĄčéą░čüą║ąĖą▓ą░ąĮąĖąĄą╝. ąÆ čüą░ą╝ąŠą╝ ąĮąĖąĘčā ą┐ą░ąĮąĄą╗ąĖ čĆą░čüą┐ąŠą╗ąŠąČąĄąĮčŗ ą║ąĮąŠą┐ą║ąĖ čāą┐čĆą░ą▓ą╗ąĄąĮąĖčÅ ąŠą┐ąĄčĆą░čåąĖčÅą╝ąĖ (čüą╗ąĄą▓ą░ ŌĆō ąĮą░ą┐čĆą░ą▓ąŠ): čüč鹊ą┐, ąĮą░čćą░čéčī ąĘą░ą┐ąĖčüčī čĆąĄą┤ą░ą║čéąĖčĆąŠą▓ą░ąĮąĖčÅ ąŠą┐ąĄčĆą░čåąĖąĖ, ąĘą░ą┐čāčüčéąĖčéčī ąŠą┐ąĄčĆą░čåąĖčÄ, čüąŠąĘą┤ą░čéčī ą┐ą░ą┐ą║čā, čüąŠąĘą┤ą░čéčī ąĮąŠą▓čāčÄ ąŠą┐ąĄčĆą░čåąĖčÄ, čāą┤ą░ą╗ąĖčéčī ą▓čŗą▒čĆą░ąĮąĮąŠąĄ.
ąöą╗čÅ ą┐čĆąĖą╝ąĄčĆą░ ą╝čŗ ą┐ąŠą┐čĆąŠą▒čāąĄą╝ ą░ą▓č鹊ą╝ą░čéąĖąĘąĖčĆąŠą▓ą░čéčī čüąŠąĘą┤ą░ąĮąĖąĄ č鹥ą║čüčéčāčĆ ąĖąĘ č乊č鹊ą│čĆą░čäąĖąĖ.
ąöą╗čÅ ąĮą░čćą░ą╗ą░ ą░ąĮą░ą╗ąĖąĘ, ą▓ čģąŠą┤ąĄ ą║ąŠč鹊čĆąŠą│ąŠ ą╝čŗ ą┐ąŠąĮąĖą╝ą░ąĄą╝, čćč鹊 ą┤ą╗čÅ ą▒ąĄčüčłąŠą▓ąĮąŠčüčéąĖ ąĮčāąČąĮąŠ ą▓čŗčĆąŠą▓ąĮčÅčéčī č鹊ąĮ č乊č鹊ą│čĆą░čäąĖąĖ ąĖ ą┐čĆąĖą╝ąĄąĮąĖčéčī čäčāąĮą║čåąĖčÄ ┬½čüą┤ą▓ąĖą│┬╗, ą║ąŠč鹊čĆą░čÅ čüą╝ąĄčüąĖčé ąĮąĄčüąŠą▓ą┐ą░ą┤ą░čÄčēąĖąĄ ą║čĆą░čÅ, ą┤ą╗čÅ ą┤ą░ą╗čīąĮąĄą╣čłąĄą╣ ą║ąŠčĆčĆąĄą║čéąĖčĆąŠą▓ą║ąĖ.
ąĪąŠą┐čĆąŠą▓ąŠąČą┤ą░čéčī ą║ą░ąČą┤čŗą╣ čłą░ą│ ąĖą╗ą╗čÄčüčéčĆą░čåąĖčÅą╝ąĖ ą▒čāą┤čā čćą░čüčéąĖčćąĮąŠ, ąĖąĮą░č湥 čŹč鹊 ą┐čĆąĄą▓čĆą░čéąĖčéčīčüčÅ ą▓ ą║ąĮąĖą│čā. ąĢčüą╗ąĖ čĆą░čüčüą╝ą░čéčĆąĖą▓ą░čéčī ą┐ąŠą╗ąĮčāčÄ ą┐ąŠčüą╗ąĄą┤ąŠą▓ą░č鹥ą╗čīąĮąŠčüčéčī ą┤ąĄą╣čüčéą▓ąĖą╣, ą▓čŗą│ą╗čÅą┤ąĄčéčī čŹč鹊 ą▒čāą┤ąĄčé čéą░ą║:
1. ąĪąŠąĘą┤ą░čéčī ą┤čāą▒ą╗ąĖą║ą░čé čüą╗ąŠčÅ Ctrl + J (ą┐ąŠčÅą▓ąĖčéčüčÅ ąĮąŠą▓čŗą╣ čüą╗ąŠą╣ ┬½čüą╗ąŠą╣ 1┬╗)
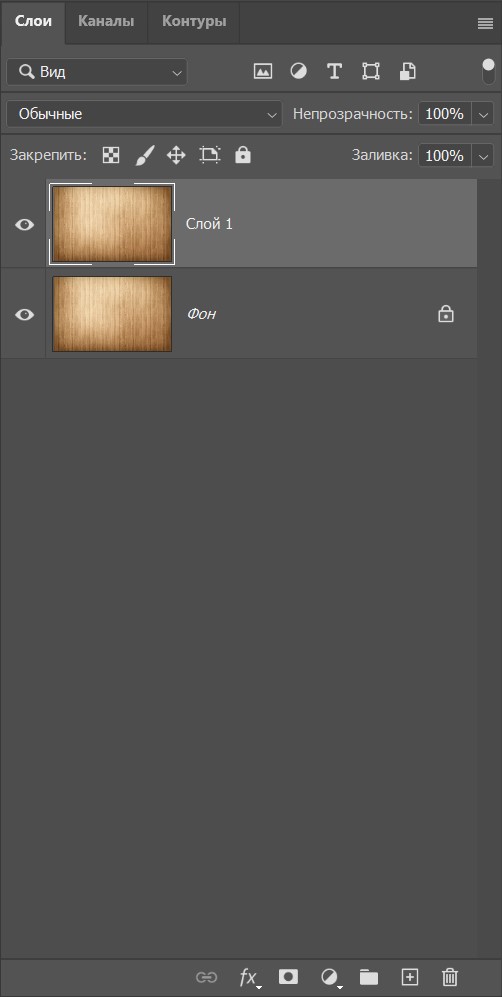
2. ą¤čĆąĖą╝ąĄąĮąĖčéčī ą║ ąĮąĄą╝čā ążąĖą╗čīčéčĆ - čĆą░ąĘą╝čŗčéąĖąĄ - čüčĆąĄą┤ąĮąĄąĄ čĆą░ąĘą╝čŗčéąĖąĄ
3. ąÆąĄčĆąĮčāčéčīčüčÅ ą║ ą▓čŗą▒ąŠčĆčā ą┐ąĄčĆą▓ąŠą│ąŠ čüą╗ąŠčÅ Alt + [
4. ąĪąŠąĘą┤ą░čéčī ą┤čāą▒ą╗ąĖą║ą░čé Ctrl + J (ą┐ąŠčÅą▓ąĖčéčüčÅ ąĮąŠą▓čŗą╣ čüą╗ąŠą╣ ┬½ążąŠąĮ ą║ąŠą┐ąĖčÅ┬╗) (čģąĘ ą┐ąŠč湥ą╝čā ąĮąĄ "čüą╗ąŠą╣ 2")
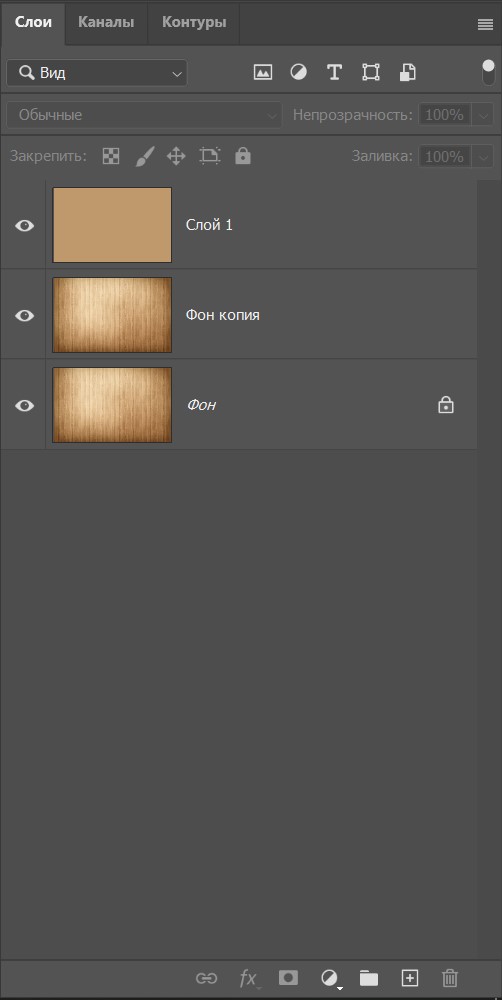
5. ą¤ąĄčĆąĄą╝ąĄčüčéąĖčéčī ┬½čüą╗ąŠą╣ 2┬╗ ąĮą░ą▓ąĄčĆčģ ą┐ą░ą╗ąĖčéčĆčŗ čüą╗ąŠąĄą▓ Ctrl + Shift + ]
6. ą¤čĆąĖą╝ąĄąĮąĖčéčī ą║ ┬½čüą╗ąŠą╣ 2┬╗ čĆąĄąČąĖą╝ ąĮą░ą╗ąŠąČąĄąĮąĖčÅ ┬½ą┐ąĄčĆąĄą║čĆčŗčéąĖąĄ┬╗
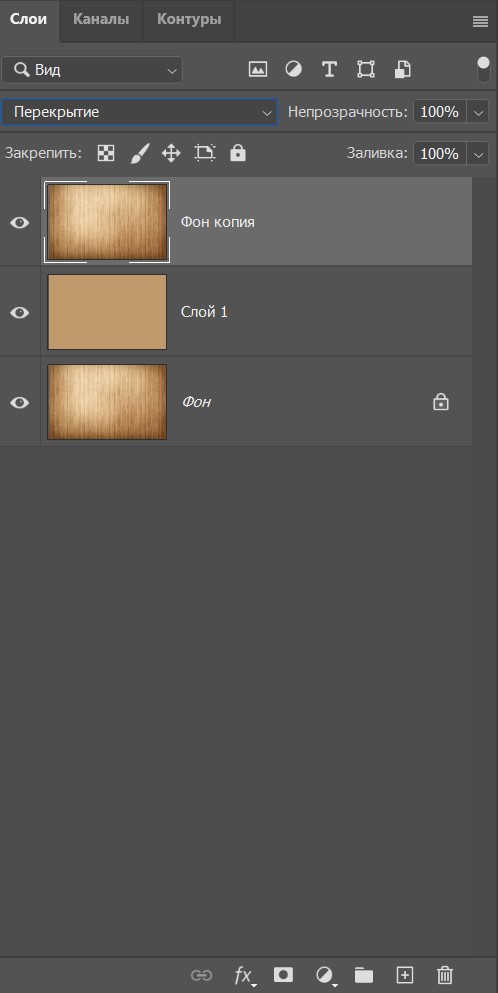
7. ą¤čĆąĖą╝ąĄąĮąĖčéčī ą║ ┬½čüą╗ąŠą╣ 2┬╗┬ĀążąĖą╗čīčéčĆ ŌĆō ąöčĆčāą│ąŠąĄ - ąÜčĆą░ąĄą▓ąŠą╣ ą║ąŠąĮčéčĆą░čüčé┬Āc ąĮčāąČąĮčŗą╝ąĖ ąĮą░čüčéčĆąŠą╣ą║ą░ą╝ąĖ
8. ąÆčŗą┐ąŠą╗ąĮąĖčéčī čüą╗ąĖčÅąĮąĖąĄ ą▓ąĖą┤ąĖą╝čŗčģ čüą╗ąŠąĄą▓┬Ā Ctrl + Shift + E
9. ąÆčŗą┐ąŠą╗ąĮąĖčéčī ążąĖą╗čīčéčĆ ŌĆō ąöčĆčāą│ąŠąĄ - ąĪą┤ą▓ąĖą│.
10. ąĀčāčćąĮą░čÅ ąŠą▒čĆą░ą▒ąŠčéą║ą░ ą▓ąĖą┤ąĖą╝čŗčģ ą│čĆą░ąĮąĖčå č鹥ą║čüčéčāčĆčŗ (ąŠčé čŹč鹊ą│ąŠ ąĮąĄ čāą╣čéąĖ ą▓ ążą©)
ąöą╗čÅ ą░ą▓č鹊ą╝ą░čéąĖąĘą░čåąĖąĖ ą┤ą░ąĮąĮąŠą│ąŠ ą┐čĆąŠčåąĄčüčüąĄ, ą┤ą░ą▓ą░ą╣č鹥 čüąŠąĘą┤ą░ą┤ąĖą╝ Action (ąŠą┐ąĄčĆą░čåąĖčÄ), ą║ąŠč鹊čĆčŗą╣ ą▒čāą┤ąĄčé čŹč鹊 ą▓čüąĄ ą┤ąĄą╗ą░čéčī ąĘą░ ąĮą░čü (ą┐ąŠą╝ąĮąĖč鹥, ą┐ąŠčüą╗ąĄ ąĮą░čćą░ą╗ą░ ąĘą░ą┐ąĖčüąĖ ąŠą┐ąĄčĆą░čåąĖąĖ, ą║ą░ąČą┤čŗą╣ ą║ą╗ąĖą║, ą║ą░ąČą┤ą░čÅ ą║ąĮąŠą┐ą║ą░ ą▒čāą┤čāčé ąĘą░ą┐ąĖčüą░ąĮčŗ ą▓ action ąĖ ą╝ąŠą│čāčé ą┐čĆąĖą▓ąĄčüčéąĖ ą║ ąĮąĄą┐čĆą░ą▓ąĖą╗čīąĮąŠą╣ čĆą░ą▒ąŠč鹥 čüą║čĆąĖą┐čéą░, čćč鹊 ą▓ čåąĄą╗ąŠą╝ ą╗ąĄčćąĖčéčüčÅ čāą┤ą░ą╗ąĄąĮąĖąĄą╝ čŹč鹊ą╣ ą╗ąĖčłąĮąĄą╣ ąŠą┐ąĄčĆą░čåąĖąĖ ą▓ action (ą┐čĆąŠčüčéąĖč鹥 ąĘą░ čéčāčäč鹊ą╗ąŠą│ąĖčÄ)):
ąóąĄą┐ąĄčĆčī ąĘą░ą┐ąĖčüčŗą▓ą░ąĄą╝ ąŠą┐ąĄčĆą░čåąĖčÄ.
1.┬Ā ą¤čĆąĖ ąĮąĄąŠą▒čģąŠą┤ąĖą╝ąŠčüčéąĖ, ą▓ ąŠą║ąĮąĄ ąŠą┐ąĄčĆą░čåąĖą╣ čüąŠąĘą┤ą░ąĄą╝ ąĖ ą┐ąĄčĆąĄąĖą╝ąĄąĮąŠą▓čŗą▓ą░ąĄą╝ ąĮąŠą▓čāčÄ ą┐ą░ą┐ą║čā, ąĮą░ą┐čĆąĖą╝ąĄčĆ, ┬½ąŠą▒čĆą░ą▒ąŠčéą║ą░ č鹥ą║čüčéčāčĆ┬╗ ąĖą╗ąĖ ┬½ą╝ąŠąĖ čüą║čĆąĖą┐čéčŗ┬╗
2. ąÆčŗą▒čĆą░ą▓ ąĮčāąČąĮčāčÄ ą┐ą░ą┐ą║čā, ą▓ ąĮąĖąČąĮąĄą╣ čćą░čüčéąĖ ąŠą║ąĮą░ ąĮą░ąČąĖą╝ą░ąĄą╝ ą║ąĮąŠą┐ą║čā ┬½ąĪąŠąĘą┤ą░čéčī ąĮąŠą▓čāčÄ ąŠą┐ąĄčĆą░čåąĖčÄ┬╗
3. ąÆ ąŠčéą║čĆčŗą▓čłąĖą╝čüčÅ ąŠą║ąĮąĄ čāą║ą░ąĘčŗą▓ą░ąĄą╝ ąĖą╝čÅ ą▒čāą┤čāčēąĄą╣ ąŠą┐ąĄčĆą░čåąĖąĖ, ą┐ą░ą┐ą║čā ąŠą┐ąĄčĆą░čåąĖą╣, ą┐čĆąĖ ąĮąĄąŠą▒čģąŠą┤ąĖą╝ąŠčüčéąĖ ąĮą░ąĘąĮą░čćą░ąĄą╝ ą│ąŠčĆčÅčćčāčÄ ą║ą╗ą░ą▓ąĖčłčā, čåą▓ąĄčé ą┤ą╗čÅ čāą┤ąŠą▒čüčéą▓ą░ ąĖ ąĮą░ąČąĖą╝ą░ąĄą╝ ┬½ąŚą░ą┐ąĖčüą░čéčī┬╗. ąĪ čŹč鹊ą│ąŠ ą╝ąŠą╝ąĄąĮčéą░ ąĖą┤ąĄčé ąĘą░ą┐ąĖčüčī ąŠą┐ąĄčĆą░čåąĖąĖ, ą┐ąŠą║ą░ ąĮąĄ ą▒čāą┤ąĄčé ąĮą░ąČą░čéą░ ą║ą╗ą░ą▓ąĖčłą░ ┬½ąĪč鹊ą┐┬╗ ąĖą╗ąĖ ┬½Esc┬╗. ąÆ ą╗čÄą▒ąŠą╣ ą╝ąŠą╝ąĄąĮčé ąĘą░ą┐ąĖčüčī ą╝ąŠąČąĮąŠ ą┐čĆąŠą┤ąŠą╗ąČąĖčéčī čü ą╗čÄą▒ąŠą│ąŠ ą┐čĆąŠą╝ąĄąČčāčéą║ą░, ą║ąĮąŠą┐ą║ąŠą╣ ┬½ąØą░čćą░čéčī ąĘą░ą┐ąĖčüčī┬╗ ą▓ ąĮąĖąČąĮąĄą╣ čćą░čüčéąĖ ąŠą║ąĮą░ ąŠą┐ąĄčĆą░čåąĖą╣.
4. ąÆčŗą┐ąŠą╗ąĮčÅąĄą╝ čüčéčĆąŠą│ąŠ ą┐ąŠčüą╗ąĄą┤ąŠą▓ą░č鹥ą╗čīąĮąŠ ąĖ č鹊čćąĮąŠ ą▓čüąĄ ąŠą┐ąĄčĆą░čåąĖąĖ, ąŠą┐ąĖčüą░ąĮąĮčŗąĄ ą▓ ą░ąĮą░ą╗ąĖąĘąĄ ą▓čŗčłąĄ ąĖ ą▓ ą║ąŠąĮčåąĄ ąĮą░ąČąĖą╝ą░ąĄą╝ ┬½ąĪč鹊ą┐┬╗ ąĖą╗ąĖ ┬½Esc┬╗.
ąĢčüą╗ąĖ ą▓čüąĄ ą▓čŗą┐ąŠą╗ąĮąĄąĮąŠ ą┐čĆą░ą▓ąĖą╗čīąĮąŠ, č鹊 ą▓ ąŠą║ąĮąĄ ąŠą┐ąĄčĆą░čåąĖą╣ ą┐ąŠčÅą▓ąĖčéčüčÅ ąĮąŠą▓čŗą╣ čüą║čĆąĖą┐čé čü ąĘą░ą┐ąĖčüą░ąĮąĮčŗą╝ąĖ ą┤ąĄą╣čüčéą▓ąĖčÅą╝ąĖ, ą║ą░ąČą┤ąŠąĄ ąĖąĘ ą║ąŠč鹊čĆčŗčģ ą╝ąŠąČąĮąŠ čāą┤ą░ą╗ąĖčéčī, ą┐ąĄčĆąĄą╝ąĄčüčéąĖčéčī ąĖą╗ąĖ ą┤ą░ąČąĄ ą┐ąĄčĆąĄąĮą░čüčéčĆąŠąĖčéčī ą┤ą▓ąŠą╣ąĮčŗą╝ ą║ą╗ąĖą║ąŠą╝ ąĮą░ ą┤ąĄą╣čüčéą▓ąĖąĄ. ąÆ ą╝ąŠą╝ąĄąĮčé ą┐ąĄčĆąĄąĮą░čüčéčĆąŠą╣ą║ąĖ ą┤ąĄą╣čüčéą▓ąĖčÅ ą░ą▓č鹊ą╝ą░čéąĖč湥čüą║ąĖ ąĘą░ą│ąŠčĆą░ąĄčéčüčÅ ą║ąĮąŠą┐ą║ą░ ąĘą░ą┐ąĖčüąĖ, ą░ ą┐ąŠčüą╗ąĄ ą┐ąŠą┤čéą▓ąĄčƹȹ┤ąĄąĮąĖčÅ ąĮąŠą▓čŗčģ ąĮą░čüčéčĆąŠąĄą║, ąĘą░ą┐ąĖčüčī ą░ą▓č鹊ą╝ą░čéąĖč湥čüą║ąĖ ąŠčüčéą░ąĮą░ą▓ą╗ąĖą▓ą░ąĄčéčüčÅ.
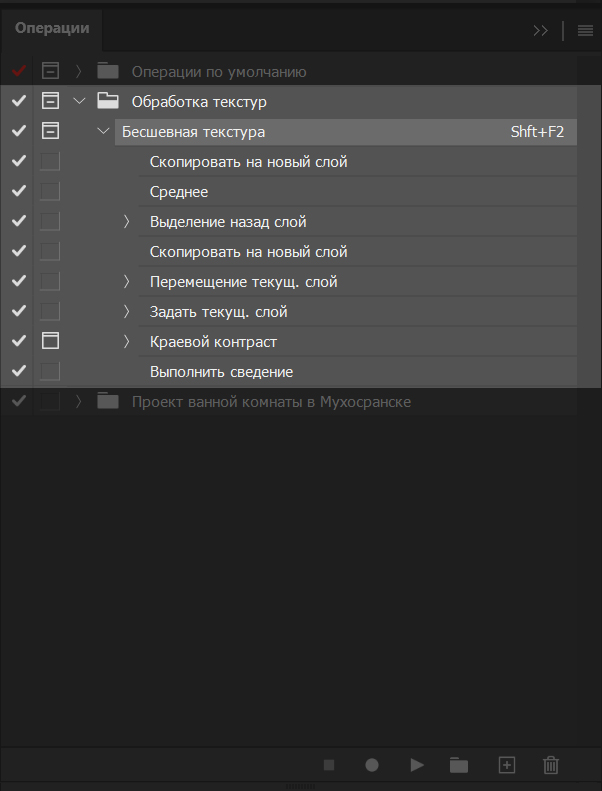
ąóąĄą┐ąĄčĆčī ą╝čŗ ą╝ąŠąČąĄą╝ ą▓ąĘčÅčéčī ą╗čÄą▒čāčÄ č乊č鹊ą│čĆą░čäąĖčÄ č鹥ą║čüčéčāčĆčŗ ąĖ čüą┤ąĄą╗ą░čéčī ąĄą╣ ą▓čŗčĆą░ą▓ąĮąĖą▓ą░ąĮąĖąĄ č鹊ąĮą░ ąŠą┤ąĮąĖą╝ ąĮą░ąČą░čéąĖąĄą╝ ┬½ąĘą░ą┐čāčüčéąĖčéčī ąŠą┐ąĄčĆą░čåąĖčÄ┬╗ ąĖą╗ąĖ ąĮą░ąĘąĮą░č湥ąĮąĮčŗą╝ąĖ ą│ąŠčĆčÅčćąĖą╝ąĖ ą║ą╗ą░ą▓ąĖčłą░ą╝ąĖ.
ąĢčüą╗ąĖ ą▓ąŠąĘąĮąĖą║ą░ąĄčé čüąĖčéčāą░čåąĖčÅ, ą║ąŠą│ą┤ą░ čéčĆąĄą▒čāčÄčéčüčÅ ąĖąĮą┤ąĖą▓ąĖą┤čāą░ą╗čīąĮčŗąĄ ąĮą░čüčéčĆąŠą╣ą║ąĖ č鹊ą│ąŠ ąĖą╗ąĖ ąĖąĮąŠą│ąŠ ą┤ąĄą╣čüčéą▓ąĖčÅ (čäąĖą╗čīčéčĆą░), ą▓ ąŠą║ąĮąĄ ąŠą┐ąĄčĆą░čåąĖą╣, ąĮą░ą┐čĆąŠčéąĖą▓ čŹč鹊ą│ąŠ ą┤ąĄą╣čüčéą▓ąĖčÅ čāčüčéą░ąĮą░ą▓ą╗ąĖą▓ą░ąĄčéčüčÅ čäą╗ą░ąČąŠą║ ┬½ą┐ą░čāąĘčŗ┬╗ ąĖ ą║ąŠą│ą┤ą░ ąŠą┐ąĄčĆą░čåąĖčÅ ą┤ąŠčģąŠą┤ąĖčé ą┤ąŠ čŹč鹊ą│ąŠ ą┤ąĄą╣čüčéą▓ąĖčÅ, ąŠčéą║čĆąŠąĄčéčüčÅ ąŠą║ąĮąŠ ąĮą░čüčéčĆąŠą╣ą║ąĖ čŹč鹊ą│ąŠ ą┤ąĄą╣čüčéą▓ąĖčÅ, ą║ąŠč鹊čĆąŠąĄ ą┐čĆąŠą┤ąŠą╗ąČąĖčéčüčÅ č鹊ą╗čīą║ąŠ ą┐ąŠčüą╗ąĄ ą┐ąŠą┤čéą▓ąĄčƹȹ┤ąĄąĮąĖčÅ ąĮą░čüčéčĆąŠą╣ą║ąĖ.
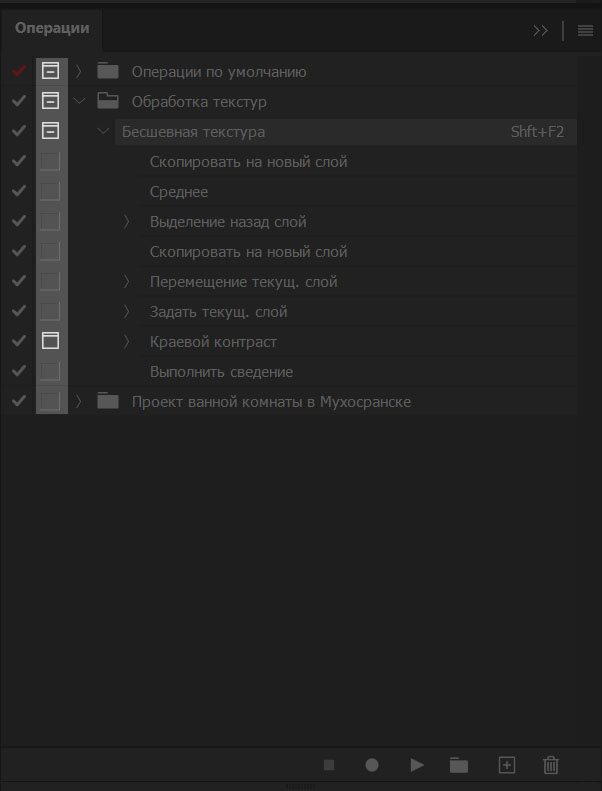
ąÉąĮą░ą╗ąŠą│ąĖčćąĮčŗą╝ ąŠą▒čĆą░ąĘąŠą╝, čĆčÅą┤ąŠą╝ čü čäą╗ą░ąČą║ą░ą╝ąĖ ą╝ąŠąČąĮąŠ čüąĮčÅčéčī ą│ą░ą╗ąŠčćą║čā, čćč鹊ą▒čŗ ą▓ ą▓čŗą▒čĆą░ąĮąĮąŠą╣ ąŠą┐ąĄčĆą░čåąĖąĖ, č鹊 ąĖą╗ąĖ ąĖąĮąŠąĄ ą┤ąĄą╣čüčéą▓ąĖąĄ ą┐čĆąŠą┐čāčüą║ą░ą╗ąŠčüčī (ą▒čāą┤čīč鹥 ą▓ąĮąĖą╝ą░č鹥ą╗čīąĮčŗ, ąĄčüą╗ąĖ ą║ ą┐čĆąĖą╝ąĄčĆčā, ą▓čŗ čüąĮąĖą╝ąĖč鹥 ą│ą░ą╗ąŠčćą║čā čü ą┤ąĄą╣čüčéą▓ąĖčÅ, ą║čĆąĖčéąĖč湥čüą║ąĖ ą▓ą░ąČąĮąŠą│ąŠ ą┤ą╗čÅ ą┐čĆąŠą┤ąŠą╗ąČąĄąĮąĖčÅ ąŠą┐ąĄčĆą░čåąĖąĖ, č鹊 ąŠą┐ąĄčĆą░čåąĖčÅ ą▒čāą┤ąĄčé ąŠčüčéą░ąĮąŠą▓ą╗ąĄąĮą░ čü čüąŠąŠčéą▓ąĄčéčüčéą▓čāčÄčēąĖą╝ ąŠą┐ąŠą▓ąĄčēąĄąĮąĖąĄą╝).
ąÆ 5ą╣ čćą░čüčéąĖ ą╝čŗ ą▓ąĄčĆąĮąĄą╝čüčÅ ą║ ąŠą┐ąĄčĆą░čåąĖčÅą╝, ą░ ą┐ąŠą║ą░...
ą¦ą░čüčéčī 3 ŌĆō Batch (ą¤ą░ą║ąĄčéąĮą░čÅ ąŠą▒čĆą░ą▒ąŠčéą║ą░)
ąŻ ą┐čĆąŠą│čĆą░ą╝ą╝čŗ Adobe Photoshop č鹊ąČąĄ ąĄčüčéčī ą┐ą░ą║ąĄčéąĮą░čÅ ąŠą▒čĆą░ą▒ąŠčéą║ą░ čäą░ą╣ą╗ąŠą▓. ąÜąŠč鹊čĆą░čÅ ą┐ąŠąĘą▓ąŠą╗čÅąĄčé ą┐čĆąĖą╝ąĄąĮąĖčéčī ą╗čÄą▒čāčÄ ąŠą┐ąĄčĆą░čåąĖčÄ ą║ ąĮąĄčüą║ąŠą╗čīą║ąĖą╝ čäą░ą╣ą╗ą░ą╝.
ą×čéą║čĆčŗą▓ą░ąĄą╝ ą╝ąĄąĮčÄ ążą░ą╣ą╗ ŌĆō ąÉą▓č鹊ą╝ą░čéąĖąĘą░čåąĖčÅ ŌĆō ą¤ą░ą║ąĄčéąĮą░čÅ ąŠą▒čĆą░ą▒ąŠčéą║ą░
ą× ąŠčéą║čĆčŗą▓čłąĄą╝čüčÅ ąŠą║ąĮąĄ ą╝čŗ ąĖą╝ąĄąĄą╝ ą▓ąŠąĘą╝ąŠąČąĮąŠčüčéčī ą▓čŗą▒ąĖčĆą░čéčī čüą╗ąĄą┤čāčÄčēąĄąĄ:
1) ąÆčŗą▒čĆą░čéčī ą┐ą░ą┐ą║čā (ąĮą░ą▒ąŠčĆ) čüąŠąĘą┤ą░ąĮąĮčŗčģ ąĮą░ą╝ąĖ ąŠą┐ąĄčĆą░čåąĖą╣ ąĖą╗ąĖ ąŠą┐ąĄčĆą░čåąĖą╣, čāčüčéą░ąĮąŠą▓ą╗ąĄąĮąĮčŗčģ ą▓ ążą© ą┐ąŠ čāą╝ąŠą╗čćą░ąĮąĖčÄ ąĖ čüąŠąŠčéą▓ąĄčéčüčéą▓ąĄąĮąĮąŠ čüą░ą╝čā ąŠą┐ąĄčĆą░čåąĖčÄ.
2) ąŻą║ą░ąĘą░čéčī ąĖčüč鹊čćąĮąĖą║ čäą░ą╣ą╗ąŠą▓, ą║ ą║ąŠč鹊čĆčŗą╝ ą▒čāą┤čāčé ą┐čĆąĖą╝ąĄąĮąĄąĮčŗ ąŠą┐ąĄčĆą░čåąĖąĖ, ąĮą░ą┐čĆąĖą╝ąĄčĆ, ąŠčéą║čĆčŗčéčŗąĄ čäą░ą╣ą╗čŗ ąĖą╗ąĖ ą┐ą░ą┐ą║ą░ ąĮą░ ąČąĄčüčéą║ąŠą╝ ą┤ąĖčüą║ąĄ. ąóą░ą║ ąČąĄ čéčāčé ą╝ąŠąČąĮąŠ ą▓čŗčüčéą░ą▓ąĖčéčī ą┐čĆąĖą╝ąĄčćą░ąĮąĖčÅ, ą║ąŠč鹊čĆčŗąĄ ąĮąĄ čéčĆąĄą▒čāčÄčé ą┤ąŠą┐ąŠą╗ąĮąĖč鹥ą╗čīąĮčŗčģ ą║ąŠą╝ą╝ąĄąĮčéą░čĆąĖąĄą▓.
3) ąÆčŗą▒čĆą░čéčī čćč鹊 ą┤ąĄą╗ą░čéčī čü ąŠčłąĖą▒ą║ą░ą╝ąĖŌĆ” ą┐čĆąĖ ąĮąĄąŠą▒čģąŠą┤ąĖą╝ąŠčüčéąĖ ą╝ąŠąČąĮąŠ čüąŠčģčĆą░ąĮąĖčéčī log ąŠčłąĖą▒ąŠą║
4) ąŻą║ą░ąĘą░čéčī čćč鹊 ą┤ąĄą╗ą░čéčī ą┐ąŠ ąŠą║ąŠąĮčćą░ąĮąĖčÄ ąŠą┐ąĄčĆą░čåąĖąĖ, ąĮą░ą┐čĆąĖą╝ąĄčĆ, čüąŠčģčĆą░ąĮąĖčéčī ąĖ ąĘą░ą║čĆčŗčéčī čäą░ą╣ą╗ (ąĄčüą╗ąĖ čŹč鹊ą│ąŠ ąĮąĄčé ą▓ čüą░ą╝ąŠą╣ ąŠą┐ąĄčĆą░čåąĖąĖ ąĖ ą▓ ą┐čĆąĖąĮčåąĖą┐ąĄ čéčĆąĄą▒čāąĄčéčüčÅ) ąĖą╗ąĖ ą▓čŗą▒čĆą░čéčī ąĮąŠą▓čāčÄ ą┐ą░ą┐ą║čā ą┤ą╗čÅ ąŠą▒čĆą░ą▒ąŠčéą░ąĮąĮčŗčģ čäą░ą╣ą╗ąŠą▓.
5) ą¤čĆąĖ ąĮąĄąŠą▒čģąŠą┤ąĖą╝ąŠčüčéąĖ ąĮą░čüčéčĆąŠąĖčéčī ą┐čĆąĄčäąĖą║čüčŗ ąĖ č乊čĆą╝ą░čé ą┐ąĄčĆąĄąĖą╝ąĄąĮčāąĄą╝čŗčģ čäą░ą╣ą╗ąŠą▓.
ą¦ą░čüčéčī 5 ŌĆō ą¤čĆą░ą║čéąĖą║ą░┬Ā
ąöą░ą▓ą░ą╣č鹥 ą┐ąŠą┐čĆąŠą▒čāąĄą╝ ą┐čĆąĖą╝ąĄąĮąĖčéčī ąŠą┐ąĄčĆą░čåąĖąĖ ąĮą░ ą┐čĆąĖą╝ąĄčĆąĄ ą┐ąŠčüčé-ąŠą▒čĆą░ą▒ąŠčéą║ąĖ ąĖąĮč鹥čĆčīąĄčĆąĮčŗčģ čĆąĄąĮą┤ąĄčĆąŠą▓.
ą¤ąŠčüą╗ąĄ čāčüą┐ąĄčłąĮąŠą│ąŠ čĆąĄąĮą┤ąĄčĆą░ čüąŠ ą▓čüąĄčģ ą║ą░ą╝ąĄčĆ, ą╝čŗ ą┐ąŠą╗čāčćą░ąĄą╝ ąĮąĄčüą║ąŠą╗čīą║ąŠ ą┐ą░ą┐ąŠą║, ą▓ ą║ą░ąČą┤ąŠą╣ ąĖąĘ ą║ąŠč鹊čĆčŗčģ ąĄčüčéčī čüą░ą╝ čĆąĄąĮą┤ąĄčĆ + čĆąĄąĮą┤ąĄčĆ čŹą╗ąĄą╝ąĄąĮčéčŗ. ąØą░čłą░ ąĘą░ą┤ą░čćą░ čāą┐čĆąŠčüčéąĖčéčī čĆą░ą▒ąŠčéčā ą┐ąŠ čüąŠąĘą┤ą░ąĮąĖčÄ ą╝ą░ą║ąĄčéą░ ąŠą▒čĆą░ą▒ąŠčéą║ąĖ ąĖ ą┐čĆąĖą╝ąĄąĮąĄąĮąĖčÄ ą╝ąĖąĮąĖą╝ą░ą╗čīąĮąŠą╣, čĆčāčéąĖąĮąŠą╣ ąŠą▒čĆą░ą▒ąŠčéą║ąĖ ą║ čüąŠąĘą┤ą░ąĮąĮčŗą╝ ą╝ą░ą║ąĄčéą░ą╝. (ąÆčüąĄ čüą┐ąŠčüąŠą▒čŗ ą┐ąŠčüč鹊ą▒čĆą░ą▒ąŠčéą║ąĖ ą┐ąŠą║ą░ąĘą░ąĮčŗ ąĖčüą║ą╗čÄčćąĖč鹥ą╗čīąĮąŠ ą┤ą╗čÅ ą┐čĆąĖą╝ąĄčĆą░ ąĖ ąĮąĄ čÅą▓ą╗čÅčÄčéčüčÅ ┬½ą┐čĆą░ą▓ąĖą╗čīąĮčŗą╝ąĖ┬╗ ąĖą╗ąĖ ┬½čŹčéą░ą╗ąŠąĮąĮčŗą╝ąĖ┬╗).
1. ąŚą░ą┐čāčüą║ą░ąĄą╝ ┬½ąĘą░ą│čĆčāąĘą║čā čäą░ą╣ą╗ąŠą▓ ą▓ čüč鹥ą║┬╗ ąĖ čāą║ą░ąĘčŗą▓ą░ąĄą╝ ą┐ą░ą┐ą║čā čü ą╗čÄą▒ąŠą╣ ą║ą░ą╝ąĄčĆčŗ ąĖą╗ąĖ čäą░ą╣ą╗čŗ ą▓ąĮčāčéčĆąĖ čŹč鹊ą╣ ą┐ą░ą┐ą║ąĖ.
2. ą¤ąŠą╗čāčćą░ąĄą╝ ą╝ą░ą║ąĄčé čü ąĖčüčģąŠą┤ąĮąŠą╣ ą║ą░čĆčéąĖąĮą║ąŠą╣ čĆą░ąĘąĮčŗą╝ąĖ čĆąĄąĮą┤ąĄčĆ čŹą╗ąĄą╝ąĄąĮčéą░ą╝ąĖ, čéčĆąĄą▒čāčÄčēąĖąĄ ąŠčé ąĮą░čü:1) ąŠą▒čēąĄą╣ ąĮą░čüčéčĆąŠą╣ą║ąĖ 2) č鹊ąĮą║ąŠą╣ ąĮą░čüčéčĆąŠą╣ą║ąĖ. ąÆąŠčé ą┤ą╗čÅ ąŠą▒čēąĄą╣ ąĖ ą▒čāą┤ąĄą╝ ą┐ąĖčüą░čéčī čüą║čĆąĖą┐čé.
3. ąÆ ą┐ą░ą╗ąĖčéčĆąĄ ąŠą┐ąĄčĆą░čåąĖą╣ čüąŠąĘą┤ą░ąĄą╝ ąĮąŠą▓čāčÄ ą┐ą░ą┐ą║čā ┬½ą¤čĆąŠąĄą║čé ą▓ą░ąĮąĮąŠą╣ ą║ąŠą╝ąĮą░čéčŗ ą▓ ą£čāčģąŠčüčĆą░ąĮčüą║ąĄ┬╗
4. ąĪąŠąĘą┤ą░ąĄą╝ ąĮąŠą▓čāčÄ ąŠą┐ąĄčĆą░čåąĖčÄ ┬½ą¤čĆąĄą┤ą▓ą░čĆąĖč鹥ą╗čīąĮą░čÅ ą║ąŠčĆčĆąĄą║čéąĖčĆąŠą▓ą║ą░┬╗ (ąæčāą┤ąĄą╝ č湥čüčéąĮčŗą╝ąĖ ŌĆō ąĖą╝ąĄąĮą░ ą▒čāą┤čāčé čćč鹊-č鹊 ą▓čĆąŠą┤ąĄ ┬½qwerty555┬╗
5. ąÜą╗ąĖą║ą░ąĄą╝ ą▓ ą┐ą░ą╗ąĖčéčĆąĄ čüą╗ąŠąĄą▓ ąĮą░ ą│ą╗ą░ą▓ąĮąŠąĄ ąĖąĘąŠą▒čĆą░ąČąĄąĮąĖąĄ čü ą║ą░ą╝ąĄčĆčŗ, ą║ąŠč鹊čĆąŠąĄ ą╝ąŠąČąĄčé ąĮą░čģąŠą┤ąĖčéčīčüčÅ ą▓ ą╗čÄą▒ąŠą╝ ą┐ąŠčĆčÅą┤ą║ąĄ čüą╗ąŠąĄą▓, ą▓ ąĘą░ą▓ąĖčüąĖą╝ąŠčüčéąĖ ąŠčé ąĖą╝ąĄąĮąĖ čäą░ą╣ą╗ą░.
6. ąŚą░ą┐čāčüą║ą░ąĄą╝ ąĘą░ą┐ąĖčüčī ą║ąĮąŠą┐ą║ąŠą╣ "ąŚą░ą┐ąĖčüą░čéčī"
7. ąØą░ąČąĖą╝ą░ąĄą╝ Ctrl + Shift + [ ą┤ą╗čÅ ą┐ąĄčĆąĄą╝ąĄčēąĄąĮąĖčÅ ą│ą╗ą░ą▓ąĮąŠą│ąŠ ąĖąĘąŠą▒čĆą░ąČąĄąĮąĖčÅ ą▓ ą▓ čüą░ą╝čŗą╣ ąĮąĖąĘ ą┐ą░ą╗ąĖčéčĆčŗ čüą╗ąŠąĄą▓.
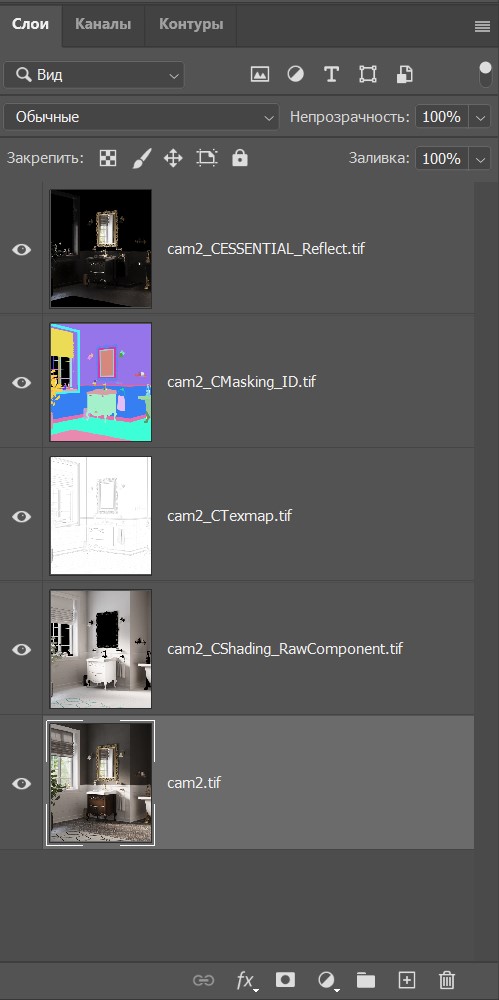
8. ąÜ ą┐čĆąĖą╝ąĄčĆčā, čüąŠąĘą┤ą░ąĄą╝ ą║ąŠčĆčĆąĄą║čéąĖčĆčāčÄčēąĖą╣ čüą╗ąŠą╣ ┬½čāčĆąŠą▓ąĮąĖ┬╗.
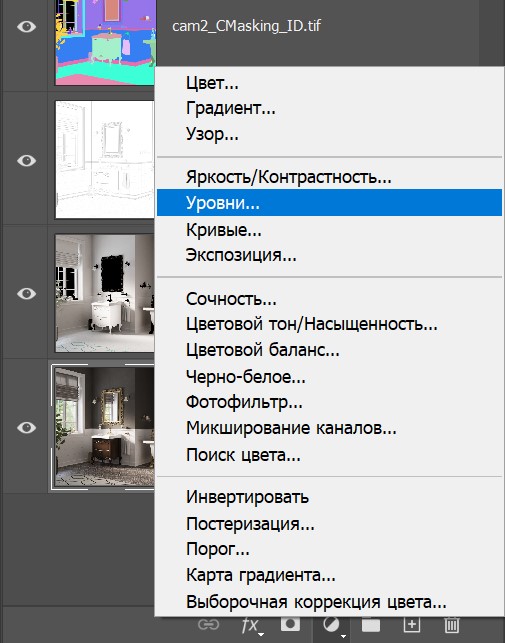
9. ąØą░ąČąĖą╝ą░ąĄą╝ Alt +] ą┤ą╗čÅ ą▓čŗą▒ąŠčĆą░ ą┐ąŠą▓ąĄčĆčģ ą╗ąĄąČą░čēąĄą│ąŠ, čüą╗ąĄą┤čāčÄčēąĄą│ąŠ čüą╗ąŠčÅ (ąÆ ą╝ąŠąĄą╝ čüą╗čāčćą░ąĄ čŹč鹊 Raw Component).
10. ąÆ ą┐ą░ą╗ąĖčéčĆąĄ čüą╗ąŠąĄą▓ ą║ąĮąŠą┐ą║čā ┬½čüąŠąĘą┤ą░čéčī čüą╗ąŠą╣-ą╝ą░čüą║čā┬╗ ą┤ą╗čÅ ą┤ą░ą╗čīąĮąĄą╣čłąĄą╣ ą║ąŠčĆčĆąĄą║čéąĖčĆąŠą▓ą║ąĖ.
11. ąÆčŗą▒ąĖčĆą░čÄ čĆąĄąČąĖą╝ ąĮą░ą╗ąŠąČąĄąĮąĖčÅ ┬½ą¤ąĄčĆąĄą║čĆčŗčéąĖąĄ┬╗
┬Ā(ąóąŠčćąĮą░čÅ ąĮą░čüčéčĆąŠą╣ą║ą░ ą▒čāą┤ąĄčé ą▓čŗą┐ąŠą╗ąĮčÅčéčīčüčÅ ą┐ąŠąĘąČąĄ, ą┐ąŠčŹč鹊ą╝čā ą┐ąĄčĆąĄčģąŠąČčā ą┤ą░ą╗čīčłąĄ).
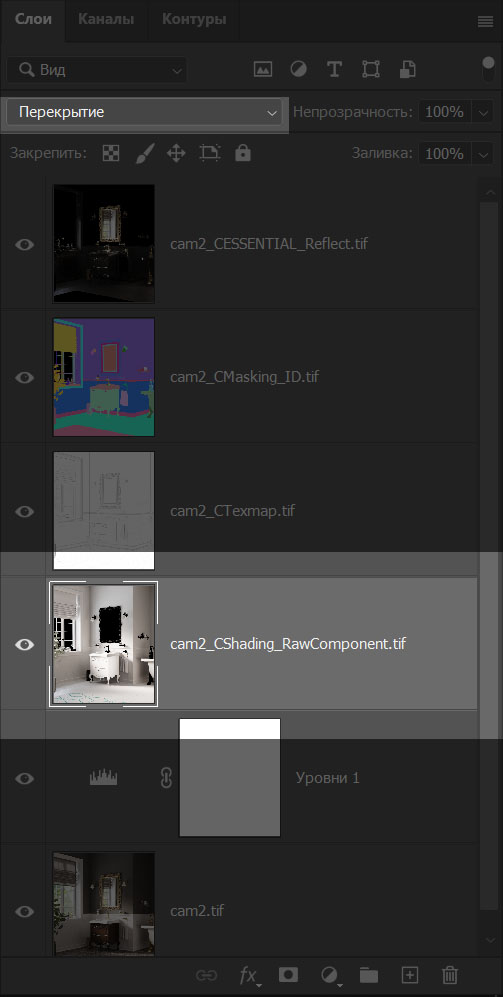
12. ąØą░ąČąĖą╝ą░ąĄą╝ Alt +] ą┤ą╗čÅ ą▓čŗą▒ąŠčĆą░ ą┐ąŠą▓ąĄčĆčģ ą╗ąĄąČą░čēąĄą│ąŠ, čüą╗ąĄą┤čāčÄčēąĄą│ąŠ čüą╗ąŠčÅ (ąÆ ą╝ąŠąĄą╝ čüą╗čāčćą░ąĄ čŹč鹊 CTexmap čü ą║ą░čĆč鹊ą╣ ąÉą×).
13. ąÆčŗą▒ąĖčĆą░čÄ čĆąĄąČąĖą╝ ąĮą░ą╗ąŠąČąĄąĮąĖčÅ ┬½ąŻą╝ąĮąŠąČąĄąĮąĖąĄ┬╗, ąĮą░ąČąĖą╝ą░čÄ ą▓ ą┐ą░ą╗ąĖčéčĆąĄ čüą╗ąŠąĄą▓ ą║ąĮąŠą┐ą║čā ┬½čüąŠąĘą┤ą░čéčī čüą╗ąŠą╣-ą╝ą░čüą║čā┬╗ čü ąĘą░ąČą░čéčŗą╝ Alt, čćč鹊ą▒čŗ čüą║čĆčŗčéčī čüą╗ąŠą╣ ąĘą░ ą╝ą░čüą║ąŠą╣. (ąóąŠčćąĮą░čÅ ąĮą░čüčéčĆąŠą╣ą║ą░ ą▒čāą┤ąĄčé ą▓čŗą┐ąŠą╗ąĮčÅčéčīčüčÅ ą┐ąŠąĘąČąĄ, ą┐ąŠčŹč鹊ą╝čā ą┐ąĄčĆąĄčģąŠąČčā ą┤ą░ą╗čīčłąĄ)
14. ąØą░ąČąĖą╝ą░ąĄą╝ Alt +] ą┤ą╗čÅ ą▓čŗą▒ąŠčĆą░ ą┐ąŠą▓ąĄčĆčģ ą╗ąĄąČą░čēąĄą│ąŠ, čüą╗ąĄą┤čāčÄčēąĄą│ąŠ čüą╗ąŠčÅ (ąÆ ą╝ąŠąĄą╝ čüą╗čāčćą░ąĄ čŹč鹊 CMasking_ID, ą║ąŠč鹊čĆą░čÅ čüąĄą╣čćą░čü ą╝ąĮąĄ čüąŠą▓ąĄčĆčłąĄąĮąĮąŠ ąĮąĄ ąĮčāąČąĮą░, ą┐ąŠčŹč鹊ą╝čā ąĮą░ąČąĖą╝ą░čÄ Ctrl + , čćč鹊 ą▒čŗ čüą║čĆčŗčéčī čŹč鹊čé čüą╗ąŠą╣).
15. ąØą░ąČąĖą╝ą░ąĄą╝ Alt +] ą┤ą╗čÅ ą▓čŗą▒ąŠčĆą░ ą┐ąŠą▓ąĄčĆčģ ą╗ąĄąČą░čēąĄą│ąŠ, čüą╗ąĄą┤čāčÄčēąĄą│ąŠ čüą╗ąŠčÅ (ą▓ ą╝ąŠąĄą╝ čüą╗čāčćą░ąĄ čŹč鹊 Reflect).
16. ąÆčŗą▒ąĖčĆą░čÄ čĆąĄąČąĖą╝ ąĮą░ą╗ąŠąČąĄąĮąĖčÅ ┬½ąŁą║čĆą░ąĮ┬╗
17. ąØą░ąČąĖą╝ą░čÄ ą║ąĮąŠą┐ą║čā ┬½čüąŠąĘą┤ą░čéčī čüą╗ąŠą╣-ą╝ą░čüą║čā┬╗ čü ąĘą░ąČą░čéčŗą╝ Alt, čćč鹊ą▒čŗ čüą║čĆčŗčéčī ą▓ąĄčüčī čüą╗ąŠą╣ ąĘą░ ą╝ą░čüą║ąŠą╣ ą┤ą╗čÅ čüą╗ąĄą┤čāčÄčēąĄą╣ ą║ąŠčĆčĆąĄą║čéąĖčĆąŠą▓ą║ąĖ.
18. ą×čüčéą░ąĮą░ą▓ą╗ąĖą▓ą░čÄ ąĘą░ą┐ąĖčüčī ąŠą┐ąĄčĆą░čåąĖąĖ "Esc".
ąóąĄą┐ąĄčĆčī, čü ą┐ąŠą╝ąŠčēčīčÄ "ąĘą░ą│čĆčāąĘąĖčéčī čäą░ą╣ą╗čŗ ą▓ čüč鹥ą║" čüąŠąĘą┤ą░ąĄą╝ ąĮąŠą▓čŗą╣ ą╝ą░ą║ąĄčé čüąŠ čüą╗ąĄą┤čāčÄčēąĖą╝ čĆą░ą║čāčĆčüąŠą╝ ąĖ ą▓čŗą▒čĆą░ą▓ ą│ą╗ą░ą▓ąĮąŠąĄ ąĖąĘąŠą▒čĆą░ąČąĄąĮąĖąĄ ąĘą░ą┐čāčüą║ą░ąĄą╝ čüą║čĆąĖą┐čé ą║ąĮąŠą┐ą║ąŠą╣ "ą▓čŗą┐ąŠą╗ąĮąĖčéčī" ą▓ ą┐ą░ą╗ąĖčéčĆąĄ ąŠą┐ąĄčĆą░čåąĖą╣ ąĖą╗ąĖ ąĮą░ąĘąĮą░č湥ąĮąĮąŠą╣ ą│ąŠčĆčÅč湥ą╣ ą║ą╗ą░ą▓ąĖčłąĄą╣. ąÆčüąĄą╝ ąĮčāąČąĮčŗą╝ čüą╗ąŠčÅą╝ ą▒čāą┤ąĄčé ą┐čĆąĖą╝ąĄąĮąĄąĮ ąĮčāąČąĮčŗą╣ čĆąĄąČąĖą╝ ąĮą░ą╗ąŠąČąĄąĮąĖčÅ, ąĮąĄąĮčāąČąĮčŗąĄ čüą╗ąŠąĖ čüą║čĆčŗčéčŗ, ą║ąŠčĆčĆąĄą║čéąĖčĆčāčÄčēąĖą╝ ą┐čĆąĖčüą▓ąŠąĄąĮą░ ą╝ą░čüą║ą░ ąĖčéą┤ ąĖčéą┐.
ąÜąŠąĮąĄčćąĮąŠ čĆąĄąĮą┤ąĄčĆ čŹą╗ąĄą╝ąĄąĮč鹊ą▓ ąĖ ą║ąŠčĆčĆąĄą║čéąĖčĆčāčÄčēąĖčģ čüą╗ąŠąĄą▓ ą╝ąŠąČąĄčé ą▒čŗčéčī ą│ąŠčĆą░ąĘą┤ąŠ ą▒ąŠą╗čīčłąĄŌĆ” ą▓čüąĄ ą┐ąŠą║ą░ąĘą░ąĮąŠ ąĖčüą║ą╗čÄčćąĖč鹥ą╗čīąĮąŠ ą┤ą╗čÅ ą┐čĆąĖą╝ąĄčĆą░. ąÆąŠ ą▓čüąĄą╣ čŹč鹊ą╣ ąĖčüč鹊čĆąĖąĖ ąĄčüčéčī ą╝ąĮąŠą│ąŠ ąĮčÄą░ąĮčüąŠą▓, čéą░ą║ ą║ą░ą║ čŹč鹊 ąĮąĄ ą║ąŠą┤ ąĖ ąŠč湥ąĮčī čüą╗ąŠąČąĮąŠ ą┐čĆąŠą┤čāą╝ą░čéčī čāąĮąĖą▓ąĄčĆčüą░ą╗čīąĮčŗą╣ čüčåąĄąĮą░čĆąĖą╣, ąĄčüą╗ąĖ ąŠąĮ ą┤ąŠčüčéą░č鹊čćąĮąŠ čüą╗ąŠąČąĮčŗą╣. ąźąŠčéčÅ čāą▓ąĄčĆčÅčÄ, č鹥 ą║č鹊 ąĮąĄ ą▒čŗą╗ ąĘąĮą░ą║ąŠą╝ čü ąŠą┐ąĖčüą░ąĮąĮčŗą╝ąĖ čäčāąĮą║čåąĖčÅą╝ąĖ ąĖ čćą░čüč鹊 čüčéą░ą╗ą║ąĖą▓ą░ąĄčéčüčÅ čü ąŠą▒čĆą░ą▒ąŠčéą║ąŠą╣ ą▓ ążą©, ą▓čŗ ąĮą░ą╣ą┤ąĄč鹥 ą┐čĆąĖą╝ąĄąĮąĄąĮąĖąĄ čŹčéąĖą╝ ą╝ąĄč鹊ą┤ą░ą╝ čĆą░ą▒ąŠčéčŗ.
P.S. ąØą░ č乊čĆčāą╝ąĄ ą▒ą╗ąŠą│ ą▓ą░čÅčÄ ą┐ąĄčĆą▓čŗą╣ čĆą░ąĘ, čéą░ą║ čćč鹊 ąĘą░ ąŠč乊čĆą╝ą╗ąĄąĮąĖąĄ ąĖ ą╝ąĮąŠą│ąŠą▒čāą║ą░ą▓ ąĖąĘą▓ąĖąĮčÅą╣č鹥)