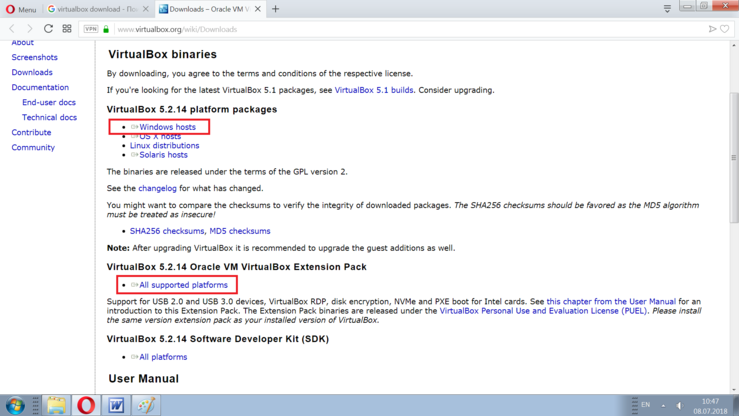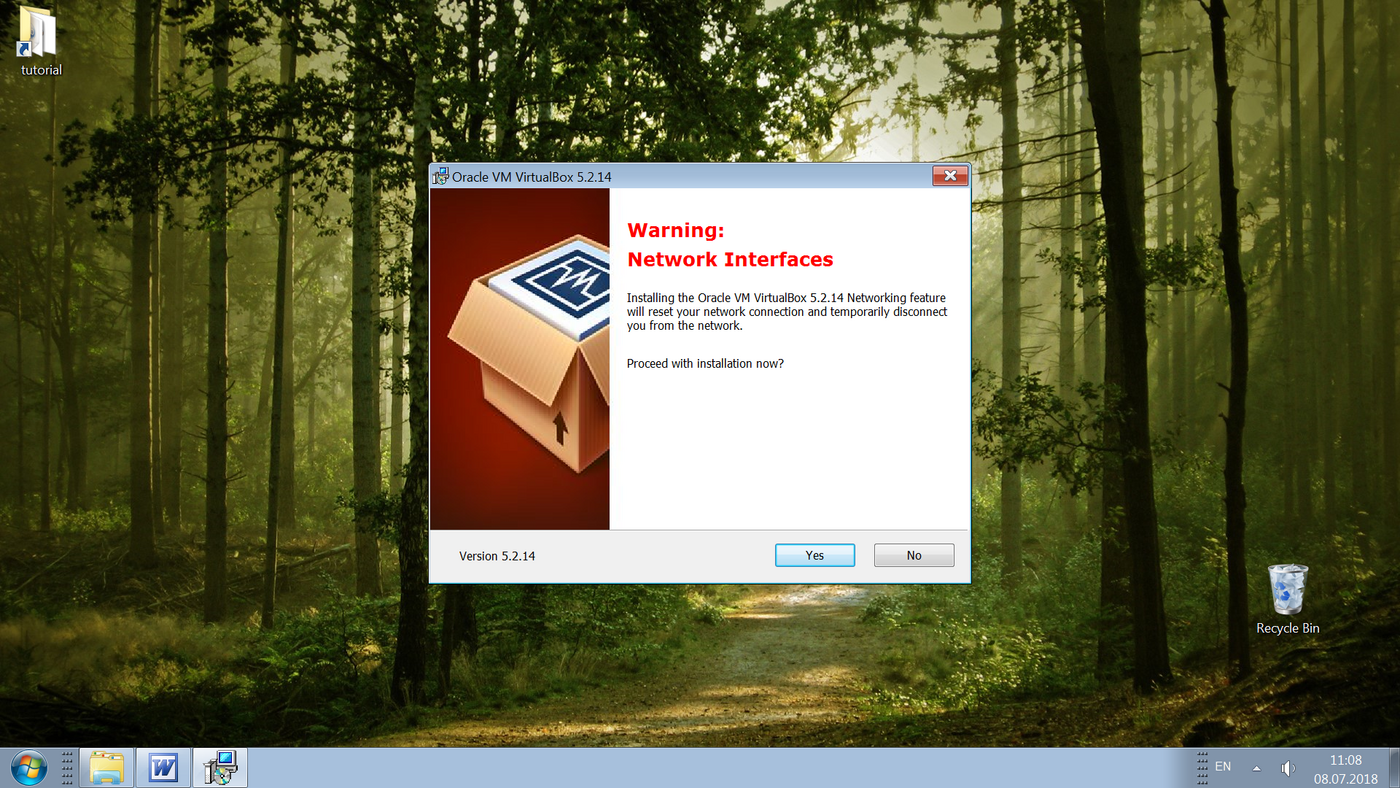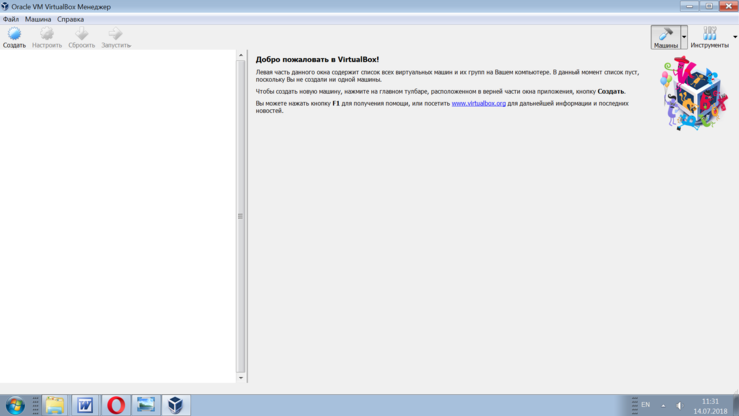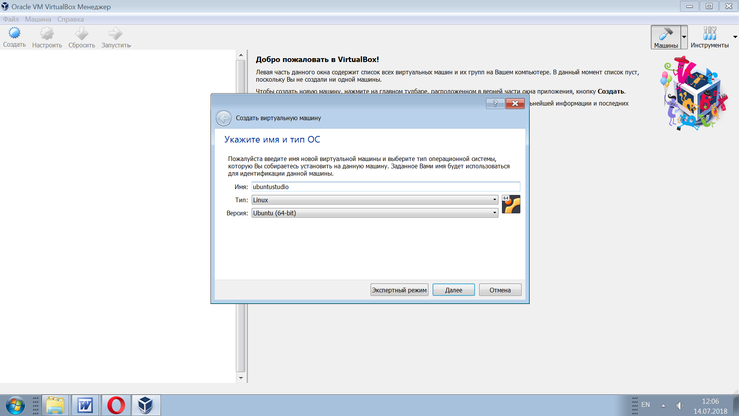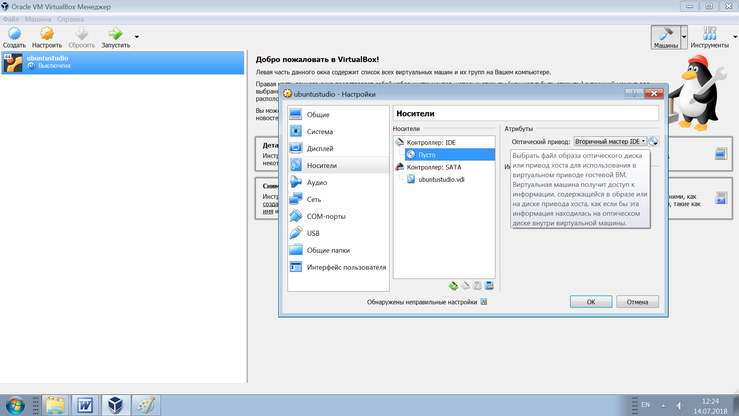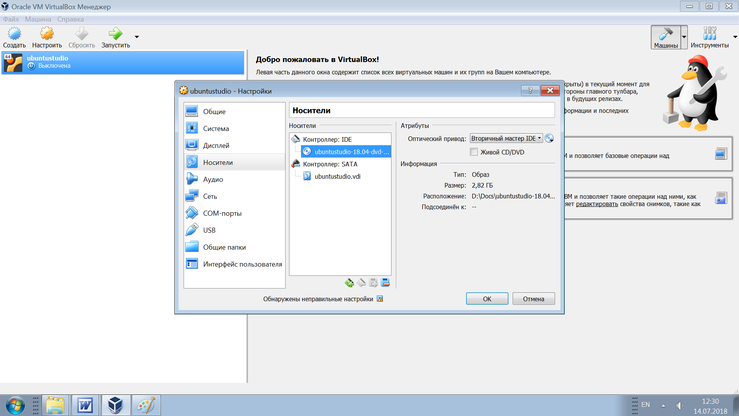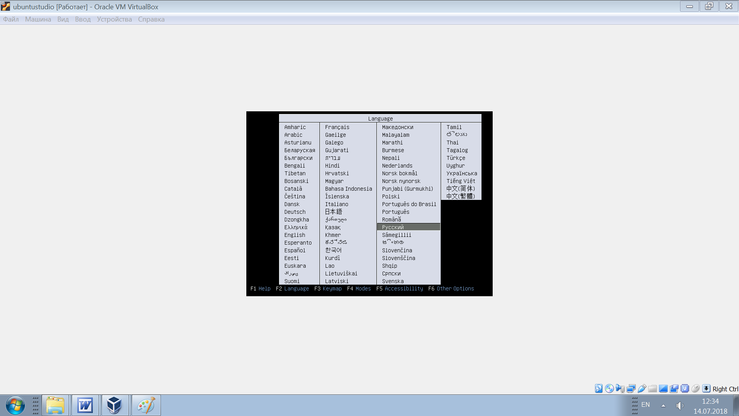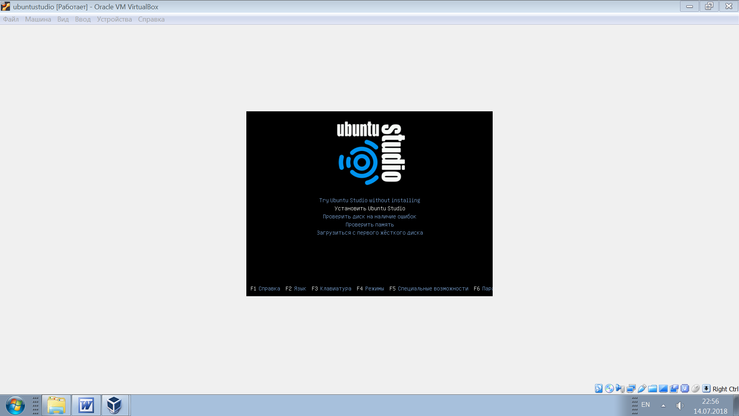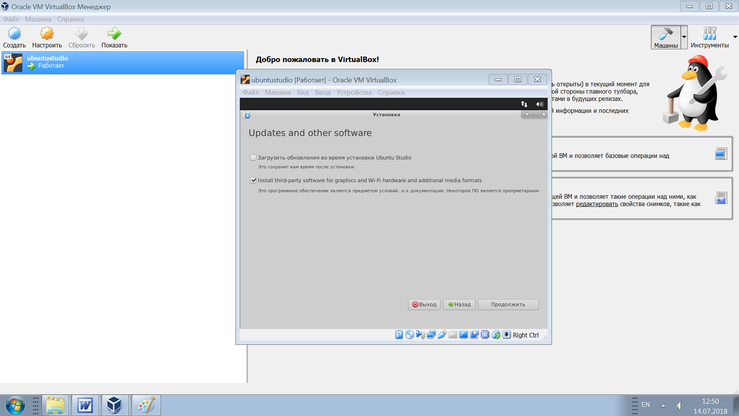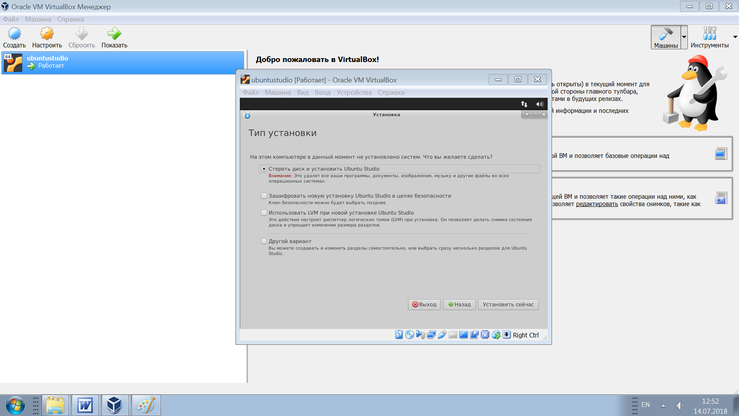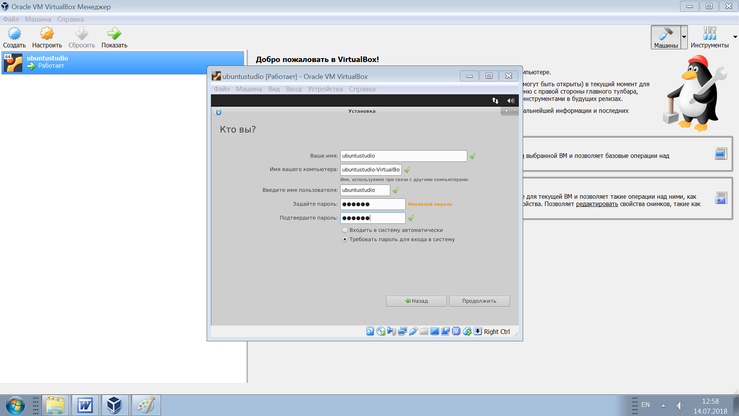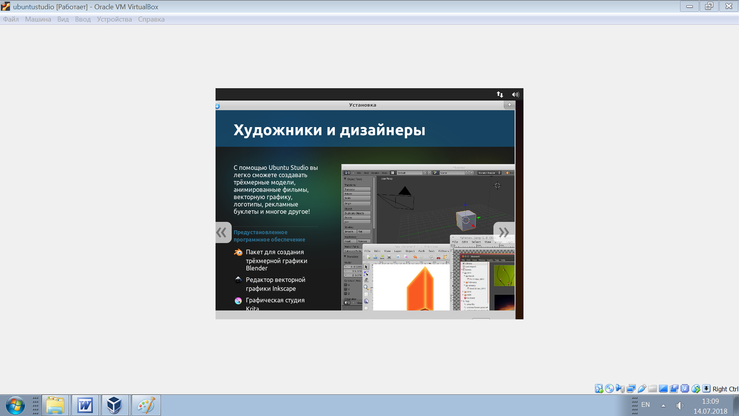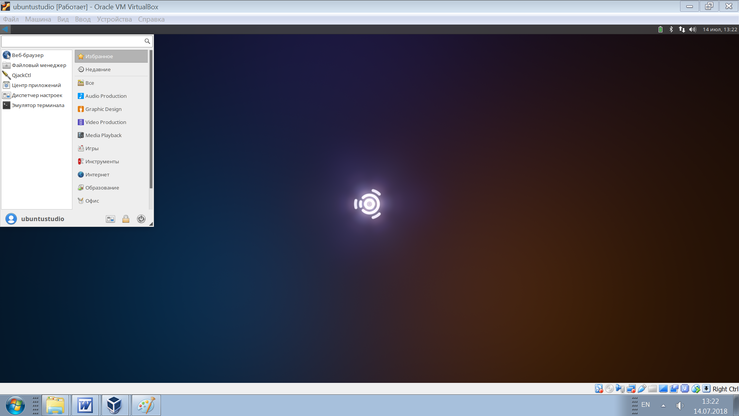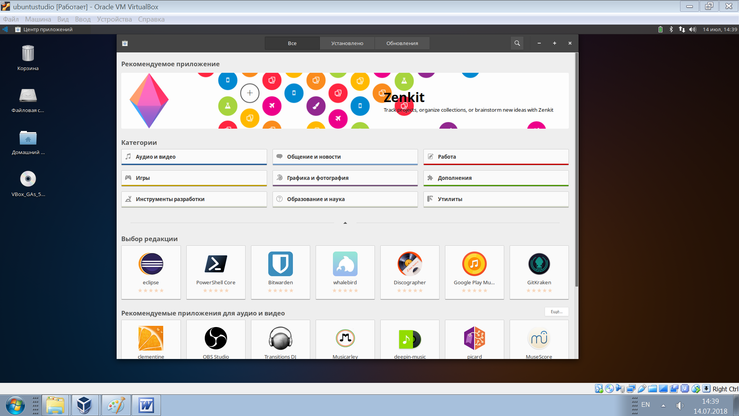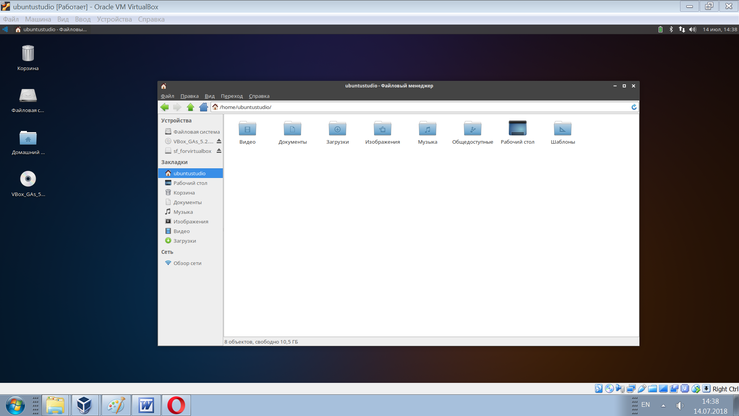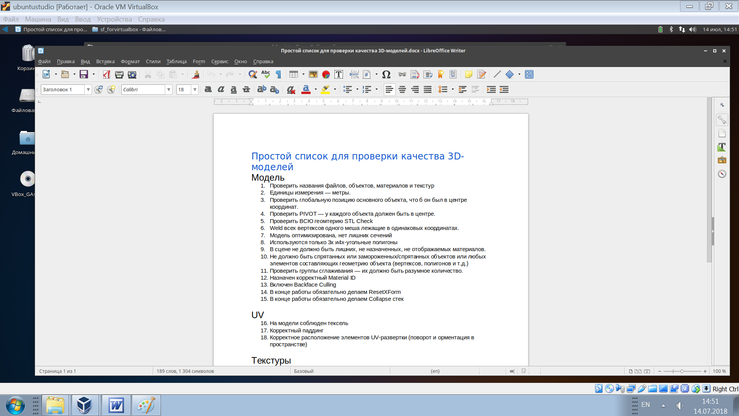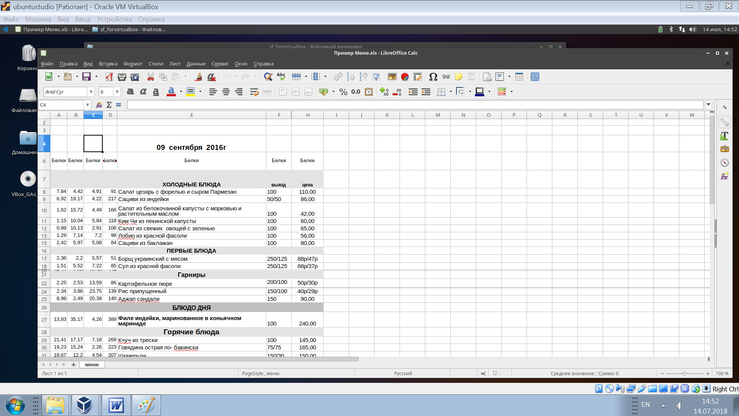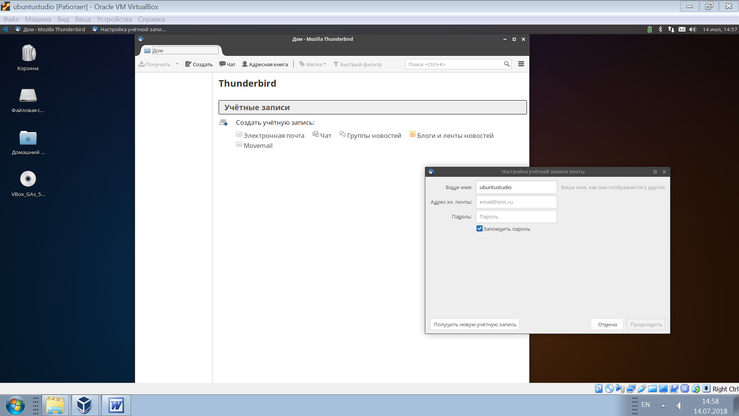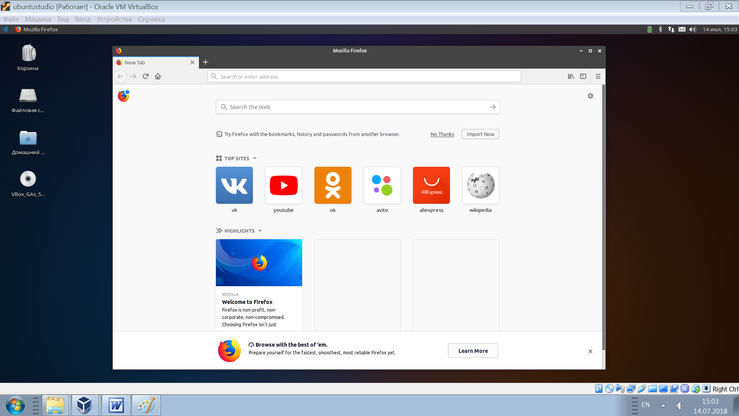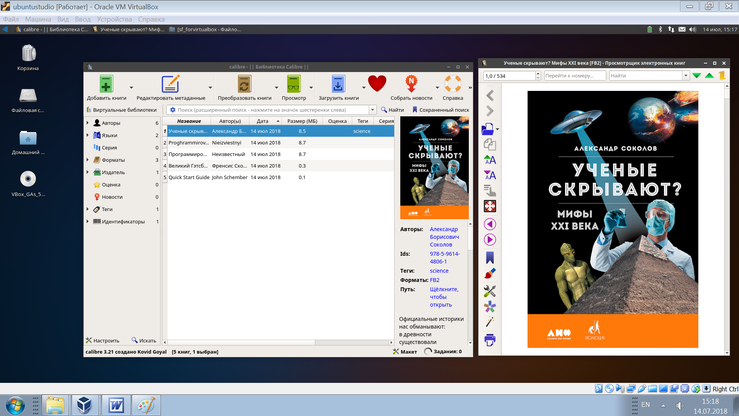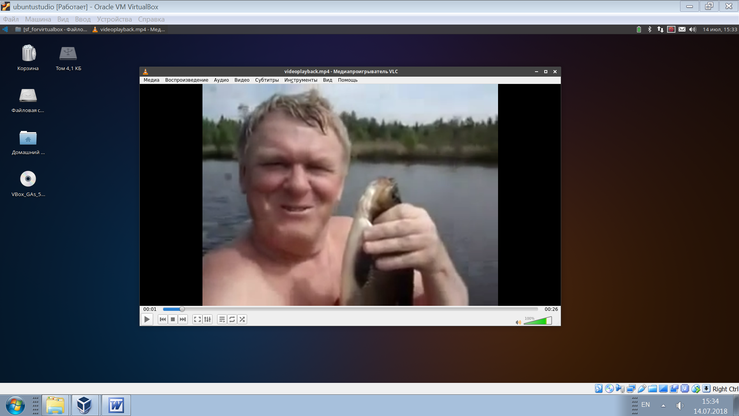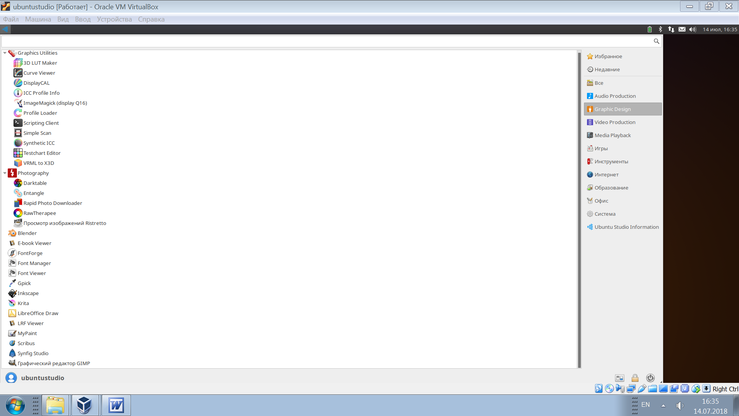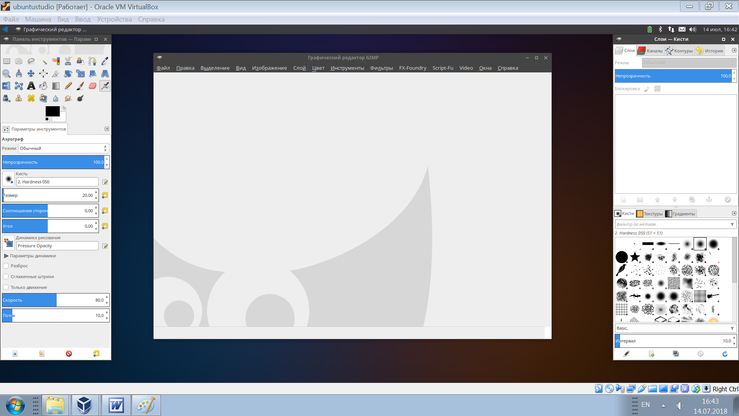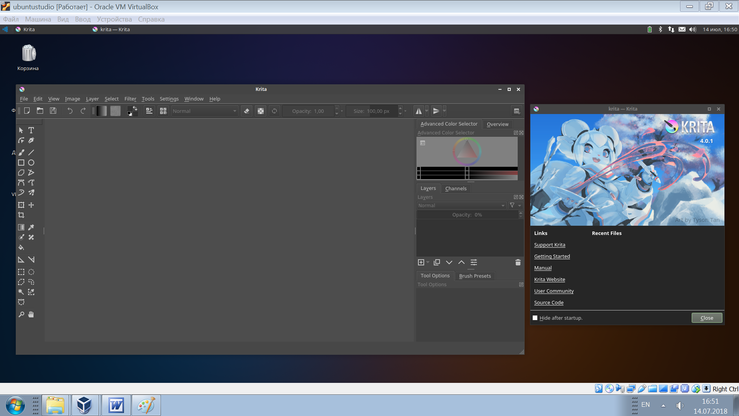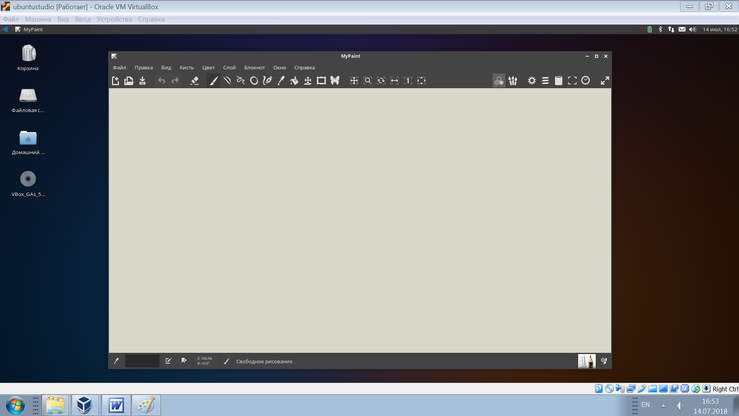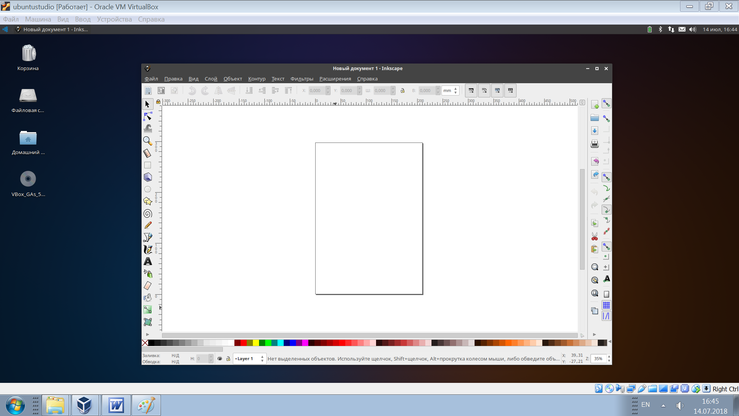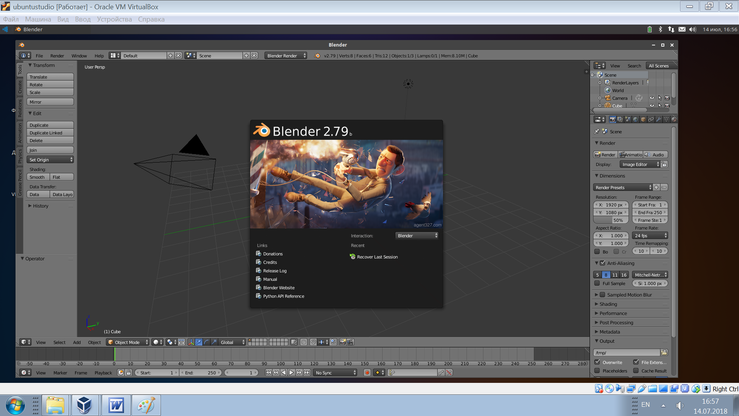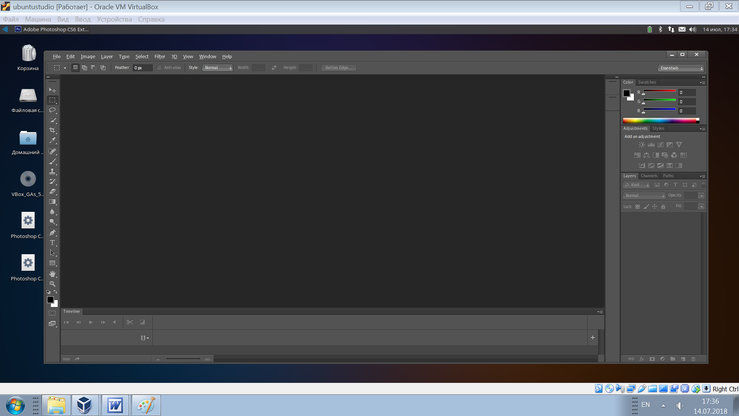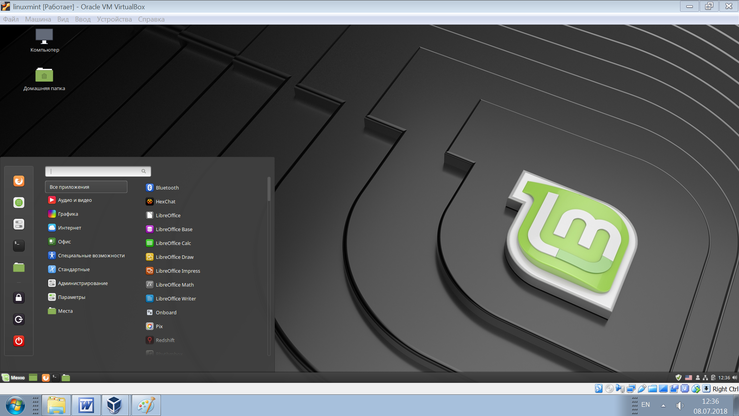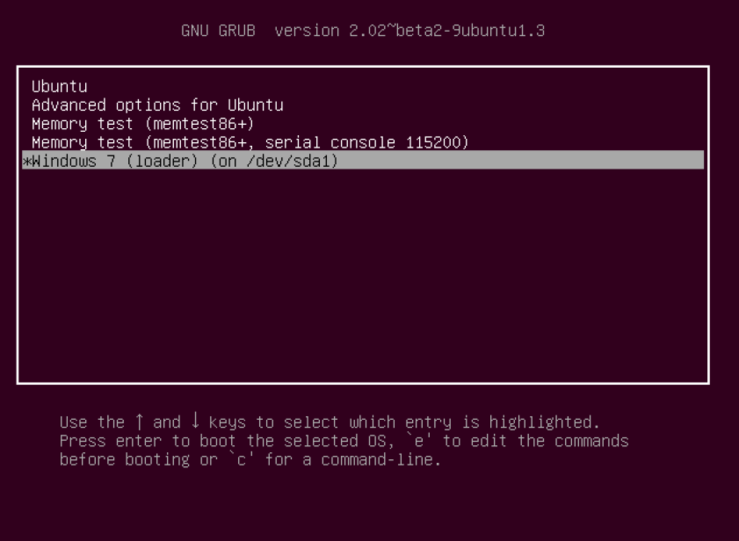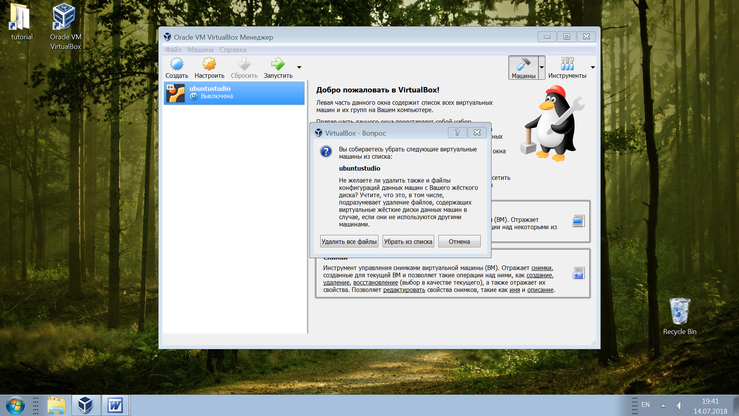ąŁčéą░ čüčéą░čéčīčÅ ą░ą┤čĆąĄčüąŠą▓ą░ąĮą░ ą│čĆą░čäąĖč湥čüą║ąĖą╝ ą┤ąĖąĘą░ą╣ąĮąĄčĆą░ą╝, čģčāą┤ąŠąČąĮąĖą║ą░ą╝ ąĖ 3D-ą╝ąŠą┤ąĄą╗ą╗ąĄčĆą░ą╝, ą║ąŠč鹊čĆčŗą╝ ąĖąĮč鹥čĆąĄčüąĮą░ ąĖą┤ąĄčÅ ąĖčüą┐ąŠą╗čīąĘąŠą▓ą░ąĮąĖčÅ Linux ą▓ą╝ąĄčüč鹊 Windows.┬Ā┬Ā
ą£ąŠąČąĮąŠ ą▓čŗą┐ąŠą╗ąĮčÅčéčī čłą░ą│ąĖ čüčéą░čéčīąĖ ąĮą░ čüą▓ąŠąĄą╝ ą║ąŠą╝ą┐čīčÄč鹥čĆąĄ. ąÆ ą┐čĆąŠčåąĄčüčüąĄ ąŠą▒čāč湥ąĮąĖčÅ ąĮąĖą║ą░ą║ąĖąĄ čüčāčēąĄčüčéą▓čāčÄčēąĖąĄ ą┤ą░ąĮąĮčŗąĄ ąĮą░ ą▓ą░čłąĄą╝ ą║ąŠą╝ą┐čīčÄč鹥čĆąĄ ąĮąĄ ą┐čĆąŠą┐ą░ą┤čāčé, ąĖąĮąŠą╣ čāčĆąŠąĮ ąĮą░ąĮąĄčüąĄąĮ č鹊ąČąĄ ąĮąĄ ą▒čāą┤ąĄčé. ąØąŠ ą┐ąĄčĆąĄą┤ ą┐čĆąŠčģąŠąČą┤ąĄąĮąĖąĄą╝ ą┤ą░ą╗čīąĮąĄą╣čłąĖčģ čłą░ą│ąŠą▓ ą▓ą░ą╝ ąĮčāąČąĮąŠ čāą▒ąĄą┤ąĖčéčīčüčÅ, čćč鹊:
- čā ą║ąŠą╝ą┐čīčÄč鹥čĆą░ ąĮąĄ ą╝ąĄąĮąĄąĄ 4 ąōąæ ąŠą┐ąĄčĆą░čéąĖą▓ąĮąŠą╣ ą┐ą░ą╝čÅčéąĖ
- ąŠą┐ąĄčĆą░čåąĖąŠąĮąĮą░čÅ čüąĖčüč鹥ą╝ą░ Windows 7/8/10
- ąĮą░ ąČąĄčüčéą║ąŠą╝ ą┤ąĖčüą║ąĄ ąĖą╝ąĄąĄčéčüčÅ čüą▓ąŠą▒ąŠą┤ąĮąŠąĄ ą╝ąĄčüč鹊 ą┐čĆąĖą╝ąĄčĆąĮąŠ ąĮą░ 15 ąōąæ
- ąĄčüčéčī ą▓ąŠąĘą╝ąŠąČąĮąŠčüčéčī čüą║ą░čćą░čéčī 3 ąōąæ ą┐ąŠ ąĖąĮč鹥čĆąĮąĄčéčā
- ąČąĄą╗ą░č鹥ą╗čīąĮąŠ ą▓ ą╝ąŠą╝ąĄąĮčé ąŠą▒čāč湥ąĮąĖčÅ ąĮąĄ ąĘą░ą│čĆčāąČą░čéčī ą║ąŠą╝ą┐čīčÄč鹥čĆ čĆąĄčüčāčĆčüąŠąĘą░čéčĆą░čéąĮčŗą╝ąĖ ą┐čĆąŠčåąĄčüčüą░ą╝ąĖ
- ą▓ BIOS ą║ąŠą╝ą┐čīčÄč鹥čĆą░ ą▓ą║ą╗čÄč湥ąĮą░ ą┐ąŠą┤ą┤ąĄčƹȹ║ą░ ą░ą┐ą┐ą░čĆą░čéąĮąŠą╣ ą▓ąĖčĆčéčāą░ą╗ąĖąĘą░čåąĖąĖ. ąÆ čüčéą░čéčīąĄ ┬½ąÜą░ą║ ą▓ą║ą╗čÄčćąĖčéčī ą░ą┐ą┐ą░čĆą░čéąĮčāčÄ ą▓ąĖčĆčéčāą░ą╗ąĖąĘą░čåąĖčÄ ą▓ BIOSŌĆ”┬╗ - ┬http://www.nastrojkabios.ru/protsessor/virtualization-technologiiu-apparatnoy-virtualizatsii-s-foto.html čĆą░čüą┐ąĖčüą░ąĮąŠ, ą│ą┤ąĄ ąĮą░ą╣čéąĖ ą┤ą░ąĮąĮčāčÄ ąĮą░čüčéčĆąŠą╣ą║čā. ąØą░ ąŠą▒čŗčćąĮąŠąĄ čäčāąĮą║čåąĖąŠąĮąĖčĆąŠą▓ą░ąĮąĖąĄ ą║ąŠą╝ą┐čīčÄč鹥čĆą░ čŹč鹊 ąĮąĖą║ą░ą║ ąĮąĄ ą┐ąŠą▓ą╗ąĖčÅąĄčé, ą┐ąŠčüą╗ąĄ ąŠą║ąŠąĮčćą░ąĮąĖčÅ čüčéą░čéčīąĖ ą╝ąŠąČąĄč鹥 ą▓ąĄčĆąĮčāčéčī ąŠą▒čĆą░čéąĮąŠ. ą×ą┤ąĮą░ą║ąŠ ą┐čĆąĄą┤ą╗ą░ą│ą░čÄ ą┐ąŠą║ą░ ąĮąĄ ąĘą░ąĮąĖą╝ą░čéčīčüčÅ čŹčéąĖą╝ ąĖ ąĖą┤čéąĖ ą┤ą░ą╗čīčłąĄ, čé.ą║. ą▓ąŠąĘą╝ąŠąČąĮąŠ, ą░ą┐ą┐ą░čĆą░čéąĮą░čÅ ą▓ąĖčĆčéčāą░ą╗ąĖąĘą░čåąĖčÅ čā ą▓ą░čü ą▓ą║ą╗čÄč湥ąĮą░ ą┐ąŠ čāą╝ąŠą╗čćą░ąĮąĖčÄ. ąĢčüą╗ąĖ ąČąĄ ąĮąĄ ą▓ą║ą╗čÄč湥ąĮą░, č鹊 ąĮą░ ąŠą┤ąĮąŠą╝ ąĖąĘ čłą░ą│ąŠą▓ čüčéą░čéčīąĖ ą▒čāą┤ąĄčé ą▓čŗčüą║ą░ą║ąĖą▓ą░čéčī ąŠą║ąĮąŠ čü ąŠčłąĖą▒ą║ąŠą╣. ąóąŠą│ą┤ą░-č鹊 ąĖ ą╝ąŠąČąĮąŠ ą▒čāą┤ąĄčé čŹč鹊 ąĮąĄą┤ąŠą┐čāčēąĄąĮąĖąĄ ąĖčüą┐čĆą░ą▓ąĖčéčī.┬Ā┬Ā
1) ąĀąĄčćčī ą┐ąŠą╣ą┤ąĄčé ąŠ ą┐čĆąŠą│čĆą░ą╝ą╝ąĄ VirtualBox. ąĪ ąĄąĄ ą┐ąŠą╝ąŠčēčīčÄ ą▓čŗ ą╝ąŠąČąĄč鹥 čüąŠąĘą┤ą░ą▓ą░čéčī čéą░ą║ ąĮą░ąĘčŗą▓ą░ąĄą╝čŗąĄ ą▓ąĖčĆčéčāą░ą╗čīąĮčŗąĄ ą╝ą░čłąĖąĮčŗ (guest ŌĆō ą│ąŠčüč鹥ą▓čŗąĄ čüąĖčüč鹥ą╝čŗ), čĆą░ą▒ąŠčéą░ ą▓ ą║ąŠč鹊čĆčŗčģ ąĮąĄ ąĘą░čéčĆą░ą│ąĖą▓ą░ąĄčé ą▓ą░čłčā ąŠčüąĮąŠą▓ąĮčāčÄ čüąĖčüč鹥ą╝čā (host). ą¤čĆąĖąĮčåąĖą┐ čĆą░ą▒ąŠčéčŗ čü ą▓ąĖčĆčéčāą░ą╗čīąĮąŠą╣ ą╝ą░čłąĖąĮąŠą╣ čéą░ą║ąŠą╣ ąČąĄ, ą║ą░ą║ ąĖ čü čĆąĄą░ą╗čīąĮčŗą╝ ą║ąŠą╝ą┐čīčÄč鹥čĆąŠą╝. ąØą░ą┤ąŠ čüąŠąĘą┤ą░čéčī ą┤ą╗čÅ ąĮąĄąĄ ą▓ąĖčĆčéčāą░ą╗čīąĮčāčÄ ą░ą┐ą┐ą░čĆą░čéąĮčāčÄ ą║ąŠąĮčäąĖą│čāčĆą░čåąĖčÄ, čāčüčéą░ąĮąŠą▓ąĖčéčī ąČąĄą╗ą░ąĄą╝čāčÄ ąŠą┐ąĄčĆą░čåąĖąŠąĮąĮčāčÄ čüąĖčüč鹥ą╝čā. ąÆąĖčĆčéčāą░ą╗čīąĮčŗčģ ą╝ą░čłąĖąĮ ą╝ąŠąČąĮąŠ čüąŠąĘą┤ą░čéčī ą╝ąĮąŠą│ąŠ, ąŠą│čĆą░ąĮąĖč湥ąĮąĖąĄ ą╗ąĖčłčī ą▓ č鹊ą╝, ąĮą░čüą║ąŠą╗čīą║ąŠ čā ą▓ą░čü čģąŠčĆąŠčłąĄąĄ čĆąĄą░ą╗čīąĮąŠąĄ ąČąĄą╗ąĄąĘąŠ. ąÆčŗą║ą╗čÄčćą░čéčī, ą┐ąĄčĆąĄąĘą░ą│čĆčāąČą░čéčī ą│ąŠčüč鹥ą▓čāčÄ čüąĖčüč鹥ą╝čā ŌĆō ą║ą░ą║ ąŠą▒čŗčćąĮąŠ, č湥čĆąĄąĘ ą╝ąĄąĮčÄ, ą┐čĆąĄą┤ąŠčüčéą░ą▓ą╗čÅąĄą╝ąŠąĄ ą│čĆą░čäąĖč湥čüą║ąĖą╝ ąĖąĮč鹥čĆč乥ą╣čüąŠą╝ ąŠą┐ąĄčĆą░čåąĖąŠąĮąĮąŠą╣ čüąĖčüč鹥ą╝čŗ. ą£ąŠąČąĮąŠ ą▓čŗą║ą╗čÄčćąĖčéčī ą▓ąĖčĆčéčāą░ą╗čīąĮčāčÄ ą╝ą░čłąĖąĮčā ąĖ ąĖąĘ ą╝ąĄąĮčÄ VirtualBox, ąĮąŠ čŹč鹊 čĆą░ą▓ąĮąŠčüąĖą╗čīąĮąŠ č鹊ą╝čā, ąĄčüą╗ąĖ ą▒čŗ ą▓čŗ čĆąĄą░ą╗čīąĮčŗą╣ ą║ąŠą╝ą┐čīčÄč鹥čĆ ąŠčéą║ą╗čÄčćą░ą╗ąĖ ą║ąĮąŠą┐ą║ąŠą╣ ąĮą░ čüąĖčüč鹥ą╝ąĮąŠą╝ ą▒ą╗ąŠą║ąĄ. ┬Ā
ą¤ąŠčÅčüąĮąĖą╝ ą┐čĆąĄąĖą╝čāčēąĄčüčéą▓ą░ ą▓ąĖčĆčéčāą░ą╗čīąĮčŗčģ ą╝ą░čłąĖąĮ ąĮą░ ą║ąŠąĮą║čĆąĄčéąĮąŠą╝ ą┐čĆąĖą╝ąĄčĆąĄ. ąÆčŗ čĆą░ą▒ąŠčéą░ąĄč鹥 ąĮą░ Windows 10 čü 3ds MAX 2019. ąÆą░ą╝ čģąŠč湥čéčüčÅ čüą┤ąĄą╗ą░čéčī ą▓ąĖčĆčéčāą░ą╗čīąĮčāčÄ ą╝ą░čłąĖąĮčā ąĮą░ Windows 7, čćč鹊ą▒čŗ ą┐ąŠčüčéą░ą▓ąĖčéčī ą▒ąŠą╗ąĄąĄ čĆą░ąĮąĮčÄčÄ ą▓ąĄčĆčüąĖčÄ 3d Max. ąÆčŗ ąĖčēąĖč鹥 ISO-ąŠą▒čĆą░ąĘ čŹč鹊ą╣ ąŠą┐ąĄčĆą░čåąĖąŠąĮąĮąŠą╣ čüąĖčüč鹥ą╝čŗ ą▓ ą┐čĆąĖą▓čŗčćąĮčŗčģ ą╝ąĄčüčéą░čģ ąĖąĮč鹥čĆąĮąĄčéą░. ąŚą░č鹥ą╝ ą▓ ą┐čĆąŠą│čĆą░ą╝ą╝ąĄ VirtualBox ąĘą░ą┤ą░ąĄč鹥 ą┐ą░čĆą░ą╝ąĄčéčĆčŗ ąČąĄą╗ąĄąĘą░ ąĮąŠą▓ąŠą╣ ą▓ąĖčĆčéčāą░ą╗čīąĮąŠą╣ ą╝ą░čłąĖąĮčŗ, ąŠą▒čĆą░ąĘ čü Windows 7 čåąĄą┐ą╗čÅąĄč鹥 ą▓ ą▓ąĖčĆčéčāą░ą╗čīąĮčŗą╣ ą┤ąĖčüą║ąŠą▓ąŠą┤, ą┐čĆąŠą▓ąŠą┤ąĖč鹥 čüčéą░ąĮą┤ą░čĆčéąĮčāčÄ ą┐čĆąŠčåąĄą┤čāčĆčā čāčüčéą░ąĮąŠą▓ą║ąĖ. ąĪčéą░ą▓ąĖč鹥 ą▓ ą▓ąĖčĆčéčāą░ą╗čīąĮąŠą╣ čüąĖčüč鹥ą╝ąĄ čüą║ą░čćą░ąĮąĮčŗą╣ 3d MAX 2012. ą¤ąĄčĆąĄčüąŠčģčĆą░ąĮčÅąĄč鹥 ą╝ąŠą┤ąĄą╗ąĖ ą▓ ąĮčāąČąĮčŗą╣ č乊čĆą╝ą░čé, čćč鹊ą▒čŗ ąŠčéą║čĆčŗą▓ą░čéčī ą▓ ąŠčüąĮąŠą▓ąĮąŠą╣ čüąĖčüč鹥ą╝ąĄ. ┬Ā
ąĪą║ą░čćą░čéčī čāčüčéą░ąĮąŠą▓čēąĖą║ VitrualBox ą╝ąŠąČąĮąŠ ą┐ąŠ čüčüčŗą╗ą║ąĄ:https://www.virtualbox.org/wiki/Downloads ąÆčŗą▒ąĖčĆą░ą╣č鹥 ą┐čāąĮą║čé ┬½Windows hosts. ąśčüą┐ąŠą╗ąĮčÅąĄą╝čŗą╣ čäą░ą╣ą╗ ą▓ąĄčüąĖčé 100 ą£ąæ. ą¦čāčéčī ąĮąĖąČąĄ ąĄčüčéčī ąĘą░ą│ąŠą╗ąŠą▓ąŠą║ ┬½VirtualBox ŌĆ” Oracle VM VirtualBox Extension Pack┬╗. ąŁč鹊 čĆą░čüčłąĖčĆąĄąĮąĖčÅ VirtualBox, ąŠąĮąĖ ą┐ąŠą╗ąĄąĘąĮčŗ, ąĄčüą╗ąĖ ą▓čŗ ąĮą░ą╝ąĄčĆąĄąĮčŗ ą┐ąŠą╗čīąĘąŠą▓ą░čéčīčüčÅ ą▓ąĖčĆčéčāą░ą╗čīąĮčŗą╝ąĖ ą╝ą░čłąĖąĮą░ą╝ąĖ ą▓ ą┤ą░ą╗čīąĮąĄą╣čłąĄą╝. ą¢ą╝ąĖč鹥 ąĮą░ ┬½All supported platforms┬╗, čüą║ą░čćą░ąĄčéčüčÅ ąŠą║ąŠą╗ąŠ 20 ą£ąæ.
ą¤ąŠčüą╗ąĄ ąĘą░ą│čĆčāąĘą║ąĖ ąĘą░ą┐čāčüčéąĖč鹥 ąĖčüą┐ąŠą╗ąĮčÅąĄą╝čŗą╣ čäą░ą╣ą╗ čü VirtualBox ąŠčé ąĖą╝ąĄąĮąĖ ą░ą┤ą╝ąĖąĮąĖčüčéčĆą░č鹊čĆą░. ąÆ ą┐čĆąŠčåąĄčüčüąĄ čāčüčéą░ąĮąŠą▓ą║ąĖ ąĮąĖč湥ą│ąŠ ąĮąĄ ą╝ąĄąĮčÅą╣č鹥, ą┐čĆąŠčüč鹊 ąČą╝ąĖč鹥 Next ą▓ąŠ ą▓čüą┐ą╗čŗą▓ą░čÄčēąĖčģ ąŠą║ąĮą░čģ. ą×ą▒čĆą░čéąĖč鹥 ą▓ąĮąĖą╝ą░ąĮąĖąĄ ąĮą░ čüą╗ąĄą┤čāčÄčēąĄąĄ ąŠą║ąĮąŠ.
ąÜą░ą║ č鹊ą╗čīą║ąŠ ą▓čŗ ąĮą░ąČą╝ąĄč鹥 Yes, ąĮą░čćąĮąĄčéčüčÅ čāčüčéą░ąĮąŠą▓ą║ą░ VirtualBox, ą▓ ą┐čĆąŠčåąĄčüčüąĄ ą║ąŠč鹊čĆąŠą╣ ą▓čĆąĄą╝ąĄąĮąĮąŠ (čüąĄą║čāąĮą┤ 10-20) ąĮą░ ą║ąŠą╝ą┐čīčÄč鹥čĆąĄ ąĮąĄ ą▒čāą┤ąĄčé ąĖąĮč鹥čĆąĮąĄčéą░. ąŻčüčéą░ąĮąŠą▓ą║ą░ ą┤ą╗ąĖčéčüčÅ ą╝ą░ą║čüąĖą╝čāą╝ ą┤ą▓ąĄ ą╝ąĖąĮčāčéčŗ. ą¤ąŠčüą╗ąĄ ąĄąĄ ąŠą║ąŠąĮčćą░ąĮąĖčÅ ąŠčéą║čĆčŗą▓ą░ą╣č鹥 VirtualBox. ąĪą╗ąĄą▓ą░ ą▒čāą┤ąĄčé čĆą░čüą┐ąŠą╗ą░ą│ą░čéčīčüčÅ čüą┐ąĖčüąŠą║ čüąŠąĘą┤ą░ąĮąĮčŗčģ ą╝ą░čłąĖąĮ.
┬Ā
2) ąØą░ čŹč鹊ą╝ čłą░ą│ąĄ ą▒čāą┤ąĄčé čüąŠąĘą┤ą░ąĮą░ ą▓ąĖčĆčéčāą░ą╗čīąĮą░čÅ ą╝ą░čłąĖąĮą░ čü ą×ąĪ Linux. ą» čüčéą░ą▓ą╗čÄ ą┤ąĖčüčéčĆąĖą▒čāčéąĖą▓ Ubuntu Studio. ą×čé ąŠą▒čŗčćąĮąŠą╣ Ubuntu ąŠąĮ ąŠčéą╗ąĖčćą░ąĄčéčüčÅ ą║ąŠą╗ąĖč湥čüčéą▓ąŠą╝ ą┐čĆąĄą┤čāčüčéą░ąĮąŠą▓ą╗ąĄąĮąĮčŗčģ ą┐čĆąŠą│čĆą░ą╝ą╝ ŌĆō čéą░ą╝ čüčĆą░ąĘčā čāčüčéą░ąĮąŠą▓ą╗ąĄąĮčŗ ą┐čĆąĖą╗ąŠąČąĄąĮąĖčÅ ą┤ą╗čÅ čĆą░ą▒ąŠčéčŗ čü ą│čĆą░čäąĖą║ąŠą╣, 3D, č乊č鹊ą│čĆą░čäąĖčÅą╝ąĖ, ą▓ąĖą┤ąĄąŠ ąĖ ąĘą▓čāą║ąŠą╝.┬Ā
ąĪą║ą░čćąĖą▓ą░ą╣č鹥 64-ą▒ąĖčéąĮčāčÄ Ubuntu Studio ą┐ąŠ čüčüčŗą╗ą║ąĄ https://ubuntustudio.org/download/ . ą×ą▒čĆą░ąĘ ąĘą░ąĮąĖą╝ą░ąĄčé 3 ąōąæ ą╝ąĄčüčéą░ ąĮą░ ąČąĄčüčéą║ąŠą╝ ą┤ąĖčüą║ąĄ. ąöą╗čÅ ą▒čŗčüčéčĆąŠčéčŗ ą┐čĆąĄą┤ą╗ą░ą│ą░čÄ ą║ą░čćą░čéčī ąĮąĄ ą┐ąŠ ą┐čĆčÅą╝ąŠą╣ čüčüčŗą╗ą║ąĄ, ą░ ą▒čĆą░čéčī č鹊čĆčĆąĄąĮčé-čäą░ą╣ą╗, ą┤ą░ą╗ąĄąĄ ąĘą░ą│čĆčāąČą░čéčī č湥čĆąĄąĘ ą▓ą░čł BitTorrent-ą║ą╗ąĖąĄąĮčé
ą¤ąŠčüą╗ąĄ ąŠą║ąŠąĮčćą░ąĮąĖčÅ ąĘą░ą│čĆčāąĘą║ąĖ (čģąŠčéčÅ ą╝ąŠąČąĮąŠ ąĖ ą▓ąŠ ą▓čĆąĄą╝čÅ ą┤ąŠ čłą░ą│ą░, ą║ąŠą│ą┤ą░ ą┐ąŠąĮą░ą┤ąŠą▒ąĖčéčüčÅ čüą║ą░čćą░ąĮąĮčŗą╣ ąŠą▒čĆą░ąĘ ą×ąĪ) ąĮą░ą┤ąŠ ą▓ąĄčĆąĮčāčéčīčüčÅ ą║ VirtualBox ąĖ ąČą░čéčī ą║ąĮąŠą┐ą║čā ┬½ąĪąŠąĘą┤ą░čéčī┬╗. ą×čéą║čĆąŠąĄčéčüčÅ ąŠą║ąĮąŠ, ą▓ ą║ąŠč鹊čĆąŠą╝ ąĮą░ą┤ąŠ ą▓ą▓ąĄčüčéąĖ ąĖą╝čÅ ą╝ą░čłąĖąĮčŗ. ąÆą▓ąŠą┤ąĖč鹥 ą╗čÄą▒čāčÄ ą╗ą░čéąĖąĮąĖčåčā ą▒ąĄąĘ čüą┐ąĄčåčüąĖą╝ą▓ąŠą╗ąŠą▓, ą║ ą┐čĆąĖą╝ąĄčĆčā, ubuntustudio. ąÉą▓č鹊ą╝ą░čéąĖč湥čüą║ąĖ ąĘą░ą┐ąŠą╗ąĮčÅčéčüčÅ čüą╗ąĄą┤čāčÄčēąĖąĄ ą┤ą▓ą░ ą┐ąŠą╗čÅ ŌĆō čéąĖą┐ ąĖ ą▓ąĄčĆčüąĖčÅ ą╝ą░čłąĖąĮčŗ. ąĢčüą╗ąĖ čā ą▓ą░čü ąĮąĄ ąĘą░ą┐ąŠą╗ąĮčÅčÄčéčüčÅ, č鹊 čüą┤ąĄą╗ą░ą╣č鹥 čéąĖą┐ ŌĆō Linux, ą▓ąĄčĆčüąĖčÅ ŌĆō Ubuntu (64-bit). ą¢ą╝ąĖč鹥 ąöą░ą╗ąĄąĄ.
ą×ą┐čĆąĄą┤ąĄą╗ąĖč鹥 čĆą░ąĘą╝ąĄčĆ ąŠą┐ąĄčĆą░čéąĖą▓ąĮąŠą╣ ą┐ą░ą╝čÅčéąĖ ą▓ąĖčĆčéčāą░ą╗čīąĮąŠą╣ ą╝ą░čłąĖąĮčŗ. ąøčāčćčłąĄ čüčéą░ą▓ąĖčéčī ąĮąĄ ą▒ąŠą╗čīčłąĄ ą┐ąŠą╗ąŠą▓ąĖąĮčŗ ąŠčé ą║ąŠą╗ąĖč湥čüčéą▓ą░ ą┐ą░ą╝čÅčéąĖ čĆąĄą░ą╗čīąĮąŠą╣ ą╝ą░čłąĖąĮčŗ. ą¢ą╝ąĖč鹥 ąöą░ą╗ąĄąĄ.
ąÆ čüą╗ąĄą┤čāčÄčēąĖčģ čéčĆąĄčģ ąŠą║ąĮą░čģ ąĮą░ą┤ąŠ ąŠčüčéą░ą▓ąĖčéčī ą▓čŗą▒čĆą░ąĮąĮčŗąĄ ą┐ąŠ čāą╝ąŠą╗čćą░ąĮąĖčÄ ą▓ą░čĆąĖą░ąĮčéčŗ:
┬Ā- ┬½ą¢ąĄčüčéą║ąĖą╣ ąöąĖčüą║┬╗ - ┬½ąĪąŠąĘą┤ą░čéčī ąĮąŠą▓čŗą╣ ą▓ąĖčĆčéčāą░ą╗čīąĮčŗą╣ ąČąĄčüčéą║ąĖą╣ ą┤ąĖčüą║┬╗
- ┬½ąŻą║ą░ąČąĖč鹥 čéąĖą┐┬╗ - ┬½VDI (VirtualBox Disk Image)┬╗
- ┬½ąŻą║ą░ąČąĖč鹥 č乊čĆą╝ą░čé čģčĆą░ąĮąĄąĮąĖčÅ┬╗ - ┬½ąöąĖąĮą░ą╝ąĖč湥čüą║ąĖą╣ ą▓ąĖčĆčéčāą░ą╗čīąĮčŗą╣ ąČąĄčüčéą║ąĖą╣ ą┤ąĖčüą║┬╗
┬Āą¢ą╝ąĖč鹥 ąöą░ą╗ąĄąĄ.
ą¤ąŠčÅą▓ąĖčéčüčÅ čŹą║čĆą░ąĮ, ą│ą┤ąĄ ąĘą░ą┤ą░ąĄčéčüčÅ čĆą░ąĘą╝ąĄčĆ ąĖ čĆą░čüą┐ąŠą╗ąŠąČąĄąĮąĖąĄ ą▓ąĖčĆčéčāą░ą╗čīąĮąŠą│ąŠ ąČąĄčüčéą║ąŠą│ąŠ ą┤ąĖčüą║ą░. ąśą╝čÅ ąŠčüčéą░ą▓čīč鹥 ą║ą░ą║ ąĄčüčéčī. ąĀčÅą┤ąŠą╝ čü ąĖą╝ąĄąĮąĄą╝ ąĮą░čģąŠą┤ąĖčéčüčÅ ą║ąĮąŠą┐ą║ą░ čĆą░čüą┐ąŠą╗ąŠąČąĄąĮąĖčÅ ąČąĄčüčéą║ąŠą│ąŠ ą┤ąĖčüą║ą░. ą¤ąŠ čāą╝ąŠą╗čćą░ąĮąĖčÄ ą▓ąĖčĆčéčāą░ą╗čīąĮčŗą╣ ąČąĄčüčéą║ąĖą╣ ą┤ąĖčüą║ ą▒čāą┤ąĄčé čĆą░čüą┐ąŠą╗ą░ą│ą░čéčīčüčÅ ą▓ ą▓ą░čłąĄą╣ ą┤ąŠą╝ą░čłąĮąĄą╣ ą┐ą░ą┐ą║ąĄ C:\Users\<ąÆą░čł ą┐ąŠą╗čīąĘąŠą▓ą░č鹥ą╗čī>\VirtualBox VMs\<ąĖą╝čÅ ąČąĄčüčéą║ąŠą│ąŠ ą┤ąĖčüą║ą░>. ąĀąĄą║ąŠą╝ąĄąĮą┤čāčÄ ą┐ąŠą╝ąĄąĮčÅčéčī ąĮą░ ą┤čĆčāą│ąŠą╣ ą╗ąŠą│ąĖč湥čüą║ąĖą╣ čĆą░ąĘą┤ąĄą╗, čé.ą║. čüą▓ąŠą▒ąŠą┤ąĮąŠą│ąŠ ą╝ąĄčüčéą░ ąĮą░ ą┤ąĖčüą║ąĄ C ą╝ąŠąČąĄčé ą▒čŗčéčī ą╝ą░ą╗ąŠ. ąŚą░ą┤ą░ą╣č鹥 čĆą░ąĘą╝ąĄčĆ 20 ąōąæ. ą¢ą╝ąĖč鹥 ąĪąŠąĘą┤ą░čéčī.
ą¤ąŠčüą╗ąĄ čüąŠąĘą┤ą░ąĮąĖčÅ ┬Āą▓ čüą┐ąĖčüą║ąĄ čüą╗ąĄą▓ą░ ą┐ąŠčÅą▓ąĖčéčüčÅ ąĘąĮą░č湊ą║ ąĮąŠą▓ąŠą╣ ą▓ąĖčĆčéčāą░ą╗čīąĮąŠą╣ ą╝ą░čłąĖąĮčŗ. ą¢ą╝ąĖč鹥 ┬½ąØą░čüčéčĆąŠąĖčéčī┬╗, ą┐ąĄčĆąĄą╣ą┤ąĖč鹥 ą▓ ┬½ąØąŠčüąĖč鹥ą╗ąĖ┬╗. ąÆ ą▒ą╗ąŠą║ąĄ čü ą║ąŠąĮčéčĆąŠą╗ą╗ąĄčĆąŠą╝ IDE čēąĄą╗ą║ąĮąĖč鹥 ą╝čŗčłčīčÄ čéčāą┤ą░, ą│ą┤ąĄ ąĮą░ą┐ąĖčüą░ąĮąŠ ┬½ą¤čāčüč鹊┬╗. ąØą░ą▓ąĄą┤ąĖč鹥 ąĮą░ ą╝ąĄą╗ą║ąĖą╣ ąĘąĮą░č湊ą║ čü ą┤ąĖčüą║ąŠą╝ čüą┐čĆą░ą▓ą░ ŌĆō ą┐ąŠčÅą▓ąĖčéčüčÅ ą▓čüą┐ą╗čŗą▓ą░čÄčēą░čÅ ą┐ąŠą┤čüą║ą░ąĘą║ą░
ą¢ą╝ąĖč鹥 ąĮą░ ąĘąĮą░č湊ą║ ą┤ąĖčüą║ą░, ą┤ą░ą╗čīčłąĄ ŌĆō ┬½ąÆčŗą▒čĆą░čéčī ąŠą▒čĆą░ąĘ ąŠą┐čéąĖč湥čüą║ąŠą│ąŠ ą┤ąĖčüą║ą░┬╗. ąÆčŗą▒ąĖčĆą░ą╣č鹥 ąŠą▒čĆą░ąĘ čü ą┐ąŠą╗ąĮąŠčüčéčīčÄ čüą║ą░čćą░ąĮąĮąŠą╣ čĆą░ąĮąĄąĄ čüąĖčüč鹥ą╝ąŠą╣ Ubuntu Studio, ąČą╝ąĖč鹥 Open.
ą¢ą╝ąĖč鹥 OK, ą┐ąŠč鹊ą╝ ąĮą░ ąĘąĄą╗ąĄąĮčāčÄ čüčéčĆąĄą╗ą║čā čü ąĮą░ą┤ą┐ąĖčüčīčÄ ┬½ąŚą░ą┐čāčüčéąĖčéčī┬╗. ąØą░ čŹč鹊ą╝ čłą░ą│ąĄ ą╝ąŠąČąĄčé ą▓ąŠąĘąĮąĖą║ąĮčāčéčī ą┐čĆąŠą▒ą╗ąĄą╝ą░, ąĄčüą╗ąĖ čā ą▓ą░čü ą▓ BIOS ąŠčüąĮąŠą▓ąĮąŠą╣ ą╝ą░čłąĖąĮčŗ ą▓čüąĄ-čéą░ą║ąĖ ąŠčéą║ą╗čÄč湥ąĮą░ ą░ą┐ą┐ą░čĆą░čéąĮą░čÅ ą▓ąĖčĆčéčāą░ą╗ąĖąĘą░čåąĖčÅ. ą¤ąŠčÅą▓ąĖčéčüčÅ ą┐čĆąĖą╝ąĄčĆąĮąŠ čéą░ą║ąŠąĄ ąŠą║ąŠčłą║ąŠ.
ą¢ą╝ąĖč鹥 ┬½ąŚą░ą║čĆčŗčéčī ąÆą£┬╗, ąĖčüą┐čĆą░ą▓ą╗čÅą╣č鹥 ąĮą░čüčéčĆąŠą╣ą║čā ą▓ BIOS ąĖ ą┐čĆąŠą┤ąŠą╗ąČą░ą╣č鹥 čü čŹč鹊ą│ąŠ čłą░ą│ą░.
ą¤ąŠčüą╗ąĄ č鹊ą│ąŠ ą║ą░ą║ ą╝ą░čłąĖąĮą░ ąĘą░ą┐čāčüčéąĖą╗ą░čüčī, ą▓ ąĮąĖąČąĮąĄą╣ ą┐ą░ąĮąĄą╗ąĖ ą╝ąĄąĮčÄ ąŠčüąĮąŠą▓ąĮąŠą╣ čüąĖčüč鹥ą╝čŗ čā ąĘąĮą░čćą║ą░ VirtualBox ą┐ąŠčÅą▓ąĖčéčüčÅ ą▓č鹊čĆą░čÅ ą▓ą║ą╗ą░ą┤ą║ą░, čü ąŠą║ąĮąŠą╝ ą│ąŠčüč鹥ą▓ąŠą╣ ąŠą┐ąĄčĆą░čåąĖąŠąĮąĮąŠą╣ čüąĖčüč鹥ą╝čŗ. ą®ąĄą╗ą║ąĮąĖč鹥 ą║čāčĆčüąŠčĆąŠą╝ ą╝čŗčłąĖ ą▓ ąŠą║ąŠčłą║ąĄ ą│ąŠčüč鹥ą▓ąŠą╣ čüąĖčüč鹥ą╝čŗ, čćč鹊ą▒čŗ čāą┐čĆą░ą▓ą╗čÅčéčī ąĖąĮč鹥čĆč乥ą╣čüąŠą╝ ą▓ ąĮąĄą╣. ąŻ ą▓ą░čü ą▒čāą┤ąĄčé 30 čüąĄą║čāąĮą┤, čćč鹊ą▒čŗ čüą╝ąĄąĮąĖčéčī čÅąĘčŗą║ ąĮą░ čĆčāčüčüą║ąĖą╣ čü ą┐ąŠą╝ąŠčēčīčÄ čüčéčĆąĄą╗ąŠą║ ąĮą░ ą║ą╗ą░ą▓ąĖą░čéčāčĆąĄ. ąöą░ą╗ąĄąĄ ąČą░čéčī Enter
ąØą░ čüą╗ąĄą┤čāčÄčēąĄą╝ 菹║čĆą░ąĮąĄ ą┐ąŠčÅą▓čÅčéčüčÅ ą▓ą░čĆąĖą░ąĮčéčŗ ą┐čĆąŠą┤ąŠą╗ąČąĄąĮąĖčÅ čĆą░ą▒ąŠčéčŗ. ąŚą┤ąĄčüčī ąĮčāąČąĮąŠ ą▓čŗą▒čĆą░čéčī ą▓č鹊čĆąŠą╣ ą┐čāąĮą║čé - ┬½ąŻčüčéą░ąĮąŠą▓ąĖčéčī Ubuntu Studio┬╗. ą¢ą░čéčī Enter.
ąöą░ą╗ąĄąĄ ą▒čāą┤čāčé ąŠą║ąĮą░, ą│ą┤ąĄ ąĮčāąČąĮąŠ čüčéą░ą▓ąĖčéčī: ą»ąĘčŗą║ ŌĆō čĆčāčüčüą║ąĖą╣, ąÜą╗ą░ą▓ąĖą░čéčāčĆą░ ŌĆō čĆčāčüčüą║ą░čÅ. ąÜąŠą│ą┤ą░ ą┐ąŠčÅą▓ąĖčéčüčÅ ąŠą║ąĮąŠ ┬½Updates and other software┬╗ ą┐ąŠą╝ąĄąĮčÅą╣č鹥 č湥ą║ą▒ąŠą║čüčŗ: ąŠą▒ąĮąŠą▓ą╗ąĄąĮąĖčÅ ą┐čĆčÅą╝ąŠ čüąĄą╣čćą░čü ąĮąĖ ą║ č湥ą╝čā, ą░ ą▒ąĖą▒ą╗ąĖąŠč鹥ą║ąĖ čü ą║ąŠą┤ąĄą║ą░ą╝ ą║ą░ą║ čĆą░ąĘ ąĮąĄ ą┐ąŠą╝ąĄčłą░čÄčé. ą¢ą╝ąĖč鹥 ą¤čĆąŠą┤ąŠą╗ąČąĖčéčī
ąØą░ čüą╗ąĄą┤čāčÄčēąĄą╝ 菹║čĆą░ąĮąĄ čü ą┐ąĄčĆąĄčćąĖčüą╗ąĄąĮąĖąĄą╝ č湥ą║ą▒ąŠą║čüąŠą▓ ąŠčüčéą░ą▓čīč鹥 ą▓čüąĄ ą║ą░ą║ ąĄčüčéčī, ąČą╝ąĖč鹥 ą┤ą░ą╗ąĄąĄ. ą¤ąŠčÅą▓ąĖčéčüčÅ čŹą║čĆą░ąĮ čü ą▓čŗą▒ąŠčĆąŠą╝ čéąĖą┐ą░ čāčüčéą░ąĮąŠą▓ą║ąĖ. ąØąĄ ąĘą░ą▒čŗą▓ą░ą╣č鹥, čćč鹊 ą╝čŗ čĆą░ą▒ąŠčéą░ąĄą╝ čü ą▓ąĖčĆčéčāą░ą╗čīąĮčŗą╝ ąČąĄčüčéą║ąĖą╝ ą┤ąĖčüą║ąŠą╝ 20 ąōąæ, ą║ąŠč鹊čĆčŗą╣ čāą║ą░ąĘčŗą▓ą░ą╗ąĖ ą┐čĆąĖ čüąŠąĘą┤ą░ąĮąĖąĖ ą▓ąĖčĆčéčāą░ą╗čīąĮąŠą╣ ą╝ą░čłąĖąĮčŗ. ą×čéč乊čĆą╝ą░čéąĖčĆčāąĄčéčüčÅ ąĖą╝ąĄąĮąĮąŠ ąŠąĮ, ą░ ąĮąĄ ąČąĄčüčéą║ąĖą╣ ą┤ąĖčüą║ čĆąĄą░ą╗čīąĮąŠą╣ ą╝ą░čłąĖąĮčŗ. ą×čüčéą░ą▓čīč鹥 ą║ą░ą║ ąĄčüčéčī ąĖ ąČą╝ąĖč鹥 ┬½ąŻčüčéą░ąĮąŠą▓ąĖčéčī čüąĄą╣čćą░čü┬╗, ą┐ąŠč鹊ą╝ ą┐ąŠą┤čéą▓ąĄčĆą┤ąĖč鹥 ąĖąĘą╝ąĄąĮąĄąĮąĖčÅ
ąŻčüčéą░ąĮąŠą▓ą║ą░ čāąČąĄ ąĮą░čćą░ą╗ą░čüčī ą▓ č乊ąĮąŠą▓ąŠą╝ čĆąĄąČąĖą╝ąĄ. ąÆ ą┐čĆąŠčåąĄčüčüąĄ čāčüčéą░ąĮąŠą▓ą║ąĖ ą┐čĆąĄą┤ą╗ąŠąČą░čé ą▓čŗą▒čĆą░čéčī čćą░čüąŠą▓ąŠą╣ ą┐ąŠčÅčü, ąČą╝ąĖč鹥 ą¤čĆąŠą┤ąŠą╗ąČąĖčéčī. ąöą░ą╗ąĄąĄ ą┐ąŠčÅą▓ąĖčéčüčÅ čŹą║čĆą░ąĮ ┬½ąÜč鹊 ą▓čŗ?┬╗. ąÆ ą┐ąŠą╗ąĄ ┬½ąÆą░čłąĄ ąĖą╝čÅ┬╗ ą▓ą▓ąĄą┤ąĖč鹥 ąĖą╝čÅ ąĮą░ ą╗ą░čéąĖąĮąĖčåąĄ ą▒ąĄąĘ čüą┐ąĄčåčüąĖą╝ą▓ąŠą╗ąŠą▓, ąŠčüčéą░ą╗čīąĮčŗąĄ ąĖą╝ąĄąĮą░ ąĘą░ą┐ąŠą╗ąĮčÅčéčüčÅ čüą░ą╝ąĖ. ąŚą░ą┤ą░ą╣č鹥 ą┐ą░čĆąŠą╗čī 123456, ą┐ąŠą┤čéą▓ąĄčĆą┤ąĖč鹥. ą¢ą╝ąĖč鹥 ą¤čĆąŠą┤ąŠą╗ąČąĖčéčī.
ą×č鹊ą▒čĆą░ąĘąĖčéčüčÅ čģąŠą┤ čāčüčéą░ąĮąŠą▓ą║ąĖ, ą║ąŠč鹊čĆčŗą╣ ą╗ąĖčćąĮąŠ čā ą╝ąĄąĮčÅ ąĮąĄ ą▒čŗą╗ ą┐ąŠą╗ąĮąŠčüčéčīčÄ ą▓ąĖą┤ąĄąĮ ąĖąĘ-ąĘą░ ąĮąĄą▒ąŠą╗čīčłąŠą│ąŠ čĆą░ąĘą╝ąĄčĆą░ ąŠą║ąĮą░. ąÆ ą┐čĆąŠčåąĄčüčüąĄ čāčüčéą░ąĮąŠą▓ą║ąĖ ą╝ąŠąČąĮąŠ ą┐ąŠą╗ąĖčüčéą░čéčī ąŠą┐ąĖčüą░ąĮąĖąĄ ąĮąĄą║ąŠč鹊čĆčŗčģ ą┐čĆąŠą│čĆą░ą╝ą╝ ąĖąĘ Ubuntu Studio
ąĪąĖčüč鹥ą╝ą░ ą▒čāą┤ąĄčé čüčéą░ą▓ąĖčéčīčüčÅ ąŠą║ąŠą╗ąŠ 15 ą╝ąĖąĮčāčé. ą¤ąŠčüą╗ąĄ ąŠą║ąŠąĮčćą░ąĮąĖčÅ čüąŠą│ą╗ą░čłą░ąĄą╝čüčÅ ą┐ąĄčĆąĄąĘą░ą│čĆčāąĘąĖčéčī ą│ąŠčüč鹥ą▓čāčÄ čüąĖčüč鹥ą╝čā.
ąÆ čüą╗ąĄą┤čāčÄčēąĄą╝ ąŠą║ąĮąĄ ą┐čĆąŠčüčÅčé ąČą░čéčī Enter.
ąöąĖčüą║ čü ąŠą▒čĆą░ąĘąŠą╝ Ubuntu Studio čāą▒čĆą░ą╗čüčÅ ą░ą▓č鹊ą╝ą░čéąĖč湥čüą║ąĖ ąĖąĘ ą▓ąĖčĆčéčāą░ą╗čīąĮąŠą│ąŠ ą┤ąĖčüą║ąŠą▓ąŠą┤ą░, čüąĖčüč鹥ą╝ą░ ąĘą░ą│čĆčāąĘąĖą╗ą░čüčī čü ą▓ąĖčĆčéčāą░ą╗čīąĮąŠą│ąŠ ąČąĄčüčéą║ąŠą│ąŠ ą┤ąĖčüą║ą░. ąöą╗čÅ ą▓čģąŠą┤ą░ ą▓ čüąĖčüč鹥ą╝čā ąĮą░ą┤ąŠ ą▓ą▓ąĄčüčéąĖ čĆą░ąĮąĄąĄ ąĘą░ą┤ą░ąĮąĮčŗą╣ ą┐ą░čĆąŠą╗čī. ąÆ ą╗ąĄą▓ąŠą╝ ą▓ąĄčĆčģąĮąĄą╝ čāą│ą╗čā ąĮą░čģąŠą┤ąĖčéčüčÅ ą║ąĮąŠą┐ą║ą░ čü ą╝ąĄąĮčÄ. ą¤čĆąŠą│čĆą░ą╝ą╝čŗ čüą│čĆčāą┐ą┐ąĖčĆąŠą▓ą░ąĮčŗ ą┐ąŠ ą║ą░č鹥ą│ąŠčĆąĖčÅą╝. ąÜąĮąŠą┐ą║ą░ ą▓čŗą║ą╗čÄč湥ąĮąĖčÅ čüą┐čĆą░ą▓ą░ ą▓ąĮąĖąĘčā ą▓ ąŠą║ąŠčłą║ąĄ čü ą╝ąĄąĮčÄ.┬Ā
3) ąØą░ čŹč鹊ą╝ čłą░ą│ąĄ ą▒čāą┤ąĄčé ąŠą▒ąĘąŠčĆ ą┐čĆąĄą┤čāčüčéą░ąĮąŠą▓ą╗ąĄąĮąĮčŗčģ ą┐čĆąŠą│čĆą░ą╝ą╝ ą▓ Ubuntu Studio. ąĪčéą░ą▓ąĖčéčī ą┐čĆąŠą│čĆą░ą╝ą╝čŗ ą╗čāčćčłąĄ ąĖąĘ ┬½ą”ąĄąĮčéčĆą░ ą┐čĆąĖą╗ąŠąČąĄąĮąĖą╣┬╗, ąĘą░ą╣čéąĖ ą▓ ąĮąĄą│ąŠ ą╝ąŠąČąĮąŠ č湥čĆąĄąĘ ą╝ąĄąĮčÄ. ąśčēąĖč鹥 ą┐ąŠ ą║ą░č鹥ą│ąŠčĆąĖčÅą╝ ąĮčāąČąĮčāčÄ ą┐čĆąŠą│čĆą░ą╝ą╝čā, ą▓čŗą▒ąĖčĆą░ąĄč鹥 ąĮčāąČąĮčāčÄ, ąČą╝ąĄč鹥 ą║ąĮąŠą┐ą║čā ąŻčüčéą░ąĮąŠą▓ąĖčéčī. ąöčĆčāą│ąĖąĄ čüą┐ąŠčüąŠą▒čŗ čāčüčéą░ąĮąŠą▓ą║ąĖ ą┐čĆąŠą│čĆą░ą╝ą╝ ą╝ąŠąČąĄč鹥 ąĮą░ą╣čéąĖ ą▓ čüčéą░čéčīąĄ čü čĆčāčüčüą║ąŠčÅąĘčŗčćąĮąŠą│ąŠ čüą░ą╣čéą░ Ubuntu ┬½ąŻčüčéą░ąĮąŠą▓ą║ą░ ą┐čĆąŠą│čĆą░ą╝ą╝┬╗, čĆą░ąĘą┤ąĄą╗ ą┐čĆąŠ ąĖčüą┐ąŠą╗čīąĘąŠą▓ą░ąĮąĖąĄ ą║ąŠą╝ą░ąĮą┤ąĮąŠą╣ čüčéčĆąŠą║ąĖ - http://help.ubuntu.ru/wiki/ čāčüčéą░ąĮąŠą▓ą║ą░_ą┐čĆąŠą│čĆą░ą╝ą╝
ąÉąĮą░ą╗ąŠą│ąŠą╝ ą┐čĆąŠą▓ąŠą┤ąĮąĖą║ą░ ąĖąĘ Windows ąĘą┤ąĄčüčī čüą╗čāąČąĖčé ┬½ążą░ą╣ą╗ąŠą▓čŗą╣ ą╝ąĄąĮąĄą┤ąČąĄčĆ┬╗
ąÆą╝ąĄčüč鹊 ą┐ą░ą║ąĄčéą░ Microsoft Office ąĘą┤ąĄčüčī ą┐čĆąĖčüčāčéčüčéą▓čāąĄčé LibreOffice (ą║ąŠč鹊čĆčŗą╣ ąĄčüčéčī ąĖ ą┐ąŠą┤ Windows). ąØąĄ ą┐čāčéą░ąĄč鹥 ąĄą│ąŠ čü OpenOffice. LibreOffice Writer ŌĆō čŹč鹊 ą░ąĮą░ą╗ąŠą│ Microsoft Word
LibreOffice Calc ŌĆō ą░ąĮą░ą╗ąŠą│ Microsoft Excel
LibreOffice Impress ŌĆō ą░ąĮą░ą╗ąŠą│ Microsoft PowerPoint (ąĮą░ ąĮąĄą║ąŠč鹊čĆčŗčģ ą▓ąĄčĆčüąĖčÅčģ Linux ąŠąĮ ąĖą┤ąĄčé ą┐čĆąĄą┤čāčüčéą░ąĮąŠą▓ą╗ąĄąĮąĮčŗą╝, ąĮąŠ ąĘą┤ąĄčüčī ą┐čĆąĖčłą╗ąŠčüčī čüą║ą░čćąĖą▓ą░čéčī ąĖ čüčéą░ą▓ąĖčéčī)
ąÆą╝ąĄčüč鹊 ą┐ąŠčćč鹊ą▓ąŠą│ąŠ ą║ą╗ąĖąĄąĮčéą░ Microsoft Outlook čéčāčé ąĄčüčéčī Mozilla Thunderbird
ą¤čĆąĄą┤čāčüčéą░ąĮąŠą▓ą╗ąĄąĮąĮčŗą╣ ą▒čĆą░čāąĘąĄčĆ ŌĆō Mozilla Firefox. ą£ąŠąČąĮąŠ ą┐ąŠčüčéą░ą▓ąĖčéčī Linux-ą▓ąĄčĆčüąĖčÄ ą┐ąŠčćčéąĖ ą╗čÄą▒ąŠą│ąŠ ą┐ąŠą┐čāą╗čÅčĆąĮąŠą│ąŠ ą▒čĆą░čāąĘąĄčĆą░, ą║ąŠč鹊čĆčŗą╝ ą▓čŗ ą┐čĆąĖą▓čŗą║ą╗ąĖ ą┐ąŠą╗čīąĘąŠą▓ą░čéčīčüčÅ: Google Chrome, Opera, Yandex Browser. ąøąĖčłčī ą▓ąĄčĆčüąĖą╣ IE/Edge ąĖ Safari, ą║ čüąŠąČą░ą╗ąĄąĮąĖčÄ (ąĖą╗ąĖ čüą║ąŠčĆąĄąĄ čüčćą░čüčéčīčÄ), ą┐ąŠą┤ Linux ąĮąĄčé
┬Āą¤čĆąŠčüą╝ąŠčéčĆ čŹą╗ąĄą║čéčĆąŠąĮąĮčŗčģ ą║ąĮąĖą│ ą▒ąŠą╗čīčłąĖąĮčüčéą▓ą░ č乊čĆą╝ą░č鹊ą▓ ŌĆō ą▓ ą┐čĆąŠą│čĆą░ą╝ą╝ąĄ Calibre
ą¤čĆąŠčüą╝ąŠčéčĆ pdf, ą░ čéą░ą║ąČąĄ ą▓čüąĄčģ ą┐ąŠą┐čāą╗čÅčĆąĮčŗčģ č乊čĆą╝ą░č鹊ą▓ ąĖąĘąŠą▒čĆą░ąČąĄąĮąĖą╣ (jpeg, png, bmp, gif, tiff) ┬½ąĖąĘ ą║ąŠčĆąŠą▒ą║ąĖ┬╗ ąĄčüčéčī. ąĪą╗čāąČąĄą▒ąĮčŗąĄ ą┐čĆąŠą│čĆą░ą╝ą╝čŗ ą┤ą╗čÅ ąĮą░čüčéčĆąŠąĄą║ čüąĖčüč鹥ą╝čŗ, ą░čĆčģąĖą▓ą░č鹊čĆ, BitTorrent-ą║ą╗ąĖąĄąĮčé, ą║ą░ą╗čīą║čāą╗čÅč鹊čĆ, ą▒ą╗ąŠą║ąĮąŠčé ąĖ ą┐čĆąŠčćąĖąĄ čāčéąĖą╗ąĖčéčŗ č鹊ąČąĄ ąĖčēčāčéčüčÅ č湥čĆąĄąĘ ą╝ąĄąĮčÄ.
ąĪ ą▓ąŠčüą┐čĆąŠąĖąĘą▓ąĄą┤ąĄąĮąĖąĄą╝ ą░čāą┤ąĖąŠ ąĖ ą▓ąĖą┤ąĄąŠ ą▓ ąĮąĄą║ąŠč鹊čĆčŗčģ ą┐čĆąĖą╗ąŠąČąĄąĮąĖčÅčģ ą╝ąŠą│čāčé ą▒čŗčéčī čüą╗ąŠąČąĮąŠčüčéąĖ, ąĘą░ą▓ąĖčüąĖčé ąŠčé ą▓ą░čłąĄą╣ ą║ąŠąĮčäąĖą│čāčĆą░čåąĖąĖ čĆąĄą░ą╗čīąĮąŠą│ąŠ ąČąĄą╗ąĄąĘą░. ąÆ čüą║ą░čćą░ąĮąĮąŠą╝ ą┐čĆąŠąĖą│čĆčŗą▓ą░č鹥ą╗ąĄ VLC čā ą╝ąĄąĮčÅ čĆą░ą▒ąŠčéą░ą╗ąŠ ą▓čüąĄ ą▒ąĄąĘ ą┐čĆąŠą▒ą╗ąĄą╝.
ą×ąĘąĮą░ą║ąŠą╝ąĖčéčīčüčÅ čü čāčüčéą░ąĮąŠą▓ą╗ąĄąĮąĮčŗą╝ąĖ ą┐čĆąŠą│čĆą░ą╝ą╝ą░ą╝ąĖ ą┤ą╗čÅ ą┤ąĖąĘą░ą╣ąĮą░ ą╝ąŠąČąĮąŠ, ąŠčéą║čĆčŗą▓ ą▓ ą╝ąĄąĮčÄ ą║ą░č鹥ą│ąŠčĆąĖčÄ Graphic Design.
ą¤ąŠą┤ Linux ąĄčüčéčī ą╝ą░čüčüą░ čüąŠčäčéą░ ą┤ą╗čÅ ą┤ąĖąĘą░ą╣ąĮąĄčĆąŠą▓, ą┐ąŠ ą║ą░č湥čüčéą▓čā ąŠčé ą╗čÄą▒ąĖč鹥ą╗čīčüą║ąĖčģ ą┐ąŠą┤ąĄą╗ąŠą║ ą┤ąŠ ą┐čĆąŠč乥čüčüąĖąŠąĮą░ą╗čīąĮčŗčģ ą┐čĆąŠą│čĆą░ą╝ą╝, ą┐ąŠą╗ąĮąŠčüčéčīčÄ ąĘą░ą╝ąĄąĮčÅčÄčēąĖčģ ą┐ąŠ čäčāąĮą║čåąĖąŠąĮą░ą╗čīąĮąŠčüčéąĖ ą░ąĮą░ą╗ąŠą│ąĖ ąĮą░ Windows. ąĪą┐ąĖčüąŠą║ ą▒ąĄčüą┐ą╗ą░čéąĮčŗčģ ą░ąĮą░ą╗ąŠą│ąŠą▓ ą┤ą╗čÅ ą┐čĆąŠą│čĆą░ą╝ą╝ ą▓čŗ ą╝ąŠąČąĄč鹥 ąĮą░ą╣čéąĖ ą┐ąŠ čüčüčŗą╗ą║ą░ą╝:
- https://directory.fsf.org/wiki/Main_Page
- https://3ddd.ru/app.php/forum/thread/show/open_source_i_prochie_legalnye_besplatnosti
ąæčŗčéčāąĄčé čüą┐čĆą░ą▓ąĄą┤ą╗ąĖą▓ąŠąĄ ą╝ąĮąĄąĮąĖąĄ, čćč鹊 ą▒ąĄąĘ ąĘą░ą╝ąŠčĆąŠč湥ą║ čĆą░ą▒ąŠčéą░čéčī čü ąĘą░ą║čĆčŗčéčŗą╝ąĖ č乊čĆą╝ą░čéą░ą╝ąĖ ąĮą░┬ĀLinux ąĮąĄ čāą┤ą░ąĄčéčüčÅ ąĖą╗ąĖ ą┐ąŠčĆąŠą╣ ą┐ąŠą╗čāčćą░ąĄčéčüčÅ, ąĮąŠ ąĮąĄą┐ąŠą╗ąĮąŠčåąĄąĮąĮąŠ. ąĪ čŹčéąĖą╝ ą┐ąĄčćą░ą╗čīąĮčŗą╝ čäą░ą║č鹊ą╝ ąĮą░ą┤ąŠ čüą╝ąĖčĆąĖčéčīčüčÅ ąĖ ą┐ąŠą▒ąĄčĆąĄčćčī ą┐čĆą░ą▓ąĄą┤ąĮčŗą╣ ą│ąĮąĄą▓ ą┤ą╗čÅ ą┤čĆčāą│ąĖčģ ą┤ąĄą╗. ą¤ąŠą┤čĆąŠą▒ąĮąŠąĄ ąĖąĘą╗ąŠąČąĄąĮąĖąĄ ą║ąŠčĆąĮčÅ ą┐čĆąŠą▒ą╗ąĄą╝ ą▓ čäąĖą╗ąŠčüąŠčäčüą║ąŠ-ąĖčüč鹊čĆąĖč湥čüą║ąŠą╝ ą┐ąŠą┤č鹥ą║čüč鹥 ą▓čŗ ą╝ąŠąČąĄč鹥 ąĮą░ą╣čéąĖ ą▓ čüčéą░čéčīąĄ ┬½Linux - čŹč鹊 ąĮąĄ Windows┬╗ - https://kubuntu.ru/linux_is_not_windows ┬Ā
ąźąŠčéčÅ čü ą┤čĆčāą│ąŠą╣ čüč鹊čĆąŠąĮčŗ, čüąŠąŠą▒čēąĄčüčéą▓ąŠ Linux ąĮąĄ ąŠčéą▓ąĄčéčüčéą▓ąĄąĮąĮąŠ ąĘą░ č鹥čģ ą╗čÄą┤ąĄą╣, ą║ąŠč鹊čĆčŗąĄ čüą╗ąŠą▓ąĮąŠ ąĮą░čĆą║ąŠą╝ą░ąĮčŗ ą┐ąŠą┤čüą░ąČąĄąĮčŗ ąĮą░ ąĖą│ą╗čā ą┐čĆąŠą┐čĆąĖąĄčéą░čĆąĮčŗčģ ąĖąĮčüčéčĆčāą╝ąĄąĮč鹊ą▓ ą▓čŗą┐ąŠą╗ąĮąĄąĮąĖčÅ čüąŠą▒čüčéą▓ąĄąĮąĮčŗčģ ą┐čĆąŠč乥čüčüąĖąŠąĮą░ą╗čīąĮčŗčģ ąĘą░ą┤ą░čć. ąØą░ ą┤ą▓ąŠčĆąĄ 2018 ą│ąŠą┤, ą░ ąĮąĄą║ąŠč鹊čĆčŗąĄ ą│ąŠčüą┐ąŠą┤ą░ ą┐čĆąŠą┤ąŠą╗ąČą░čÄčé ąĮčŗčéčī ą┐čĆąŠ ą║čĆąĖą▓ąŠą▓ą░č鹊čüčéčī čüą▒ąŠčĆą║ąĖ ZverDVD, ą┐čĆąŠ ąĮąĄą┤ąŠčüčéą░č鹊ą║ čüąĖą┤ąŠą▓ ąĮą░ čĆą░ąĘą┤ą░č湥 ą┐ąĖčĆą░čéčüą║ąŠą│ąŠ čüąŠčäčéą░, ą┐čĆąŠ ą┐ąĄčĆąĄą╝ąĄčēąĄąĮąĮčŗą╣ ą░ąĮčéąĖą▓ąĖčĆčāčüąŠą╝ ąĮą░ ą║ą░čĆą░ąĮčéąĖąĮ ą│ąĄąĮąĄčĆą░č鹊čĆ ą║ą╗čÄč湥ą╣, ą┐čĆąŠ ąĮąĄąŠą▒čģąŠą┤ąĖą╝ąŠčüčéčī ą┐čĆą░ą▓ą║ąĖ čäą░ą╣ą╗ąĖą║ą░ hosts ą┤ą╗čÅ ą┐čĆąĄą┤ąŠčéą▓čĆą░čēąĄąĮąĖčÅ ąŠą▒čĆą░čēąĄąĮąĖą╣ ą║ ą┤ąŠą╝ąĄąĮą░ą╝ ą┐čĆąŠą▓ąĄčĆą║ąĖ ą╗ąĖčåąĄąĮąĘąĖą╣, ą┐čĆąŠ čüą╗ąĄč鹥ą▓čłčāčÄ ą▓ N-ąĮčŗą╣ čĆą░ąĘ ą░ą║čéąĖą▓ą░čåąĖčÄ, ą┐čĆąŠ ąĮąĄąŠąČąĖą┤ą░ąĮąĮčŗą╣ ą▓ąĖąĘąĖčé ą▓ ąŠą▒ąĄą┤ čüąŠčéčĆčāą┤ąĮąĖą║ąŠą▓ ąŠčéą┤ąĄą╗ą░ ąÜ. ąÆąŠąĘą╝ąŠąČąĮąŠ, čŹčéąĖ ą╗čÄą┤ąĖ ą╝ąĄąĮčéą░ą╗čīąĮąŠ ąĮąĄ ą│ąŠč鹊ą▓čŗ ąĮąĄ č鹊ą╗čīą║ąŠ ą┐ą╗ą░čéąĖčéčī ąĘą░ ą╗ąĖčåąĄąĮąĘąĖąŠąĮąĮčŗąĄ ą┐čĆąŠą┤čāą║čéčŗ, ąĮąŠ ą┤ą░ąČąĄ ą┐ąĄčĆąĄą╣čéąĖ ąĮą░ čüą▓ąŠą▒ąŠą┤ąĮąŠ čĆą░čüą┐čĆąŠčüčéčĆą░ąĮčÅąĄą╝ąŠąĄ ą┐čĆąŠą│čĆą░ą╝ą╝ąĮąŠąĄ ąŠą▒ąĄčüą┐ąĄč湥ąĮąĖąĄ, ą┐ąŠč鹊ą╝čā čćč鹊 ą┐ąŠ čäą░ą║čéčā ą▓ąĮąĄ ą┐čĆąĖą▓čŗčćąĮąŠą╣ 菹║ąŠčüąĖčüč鹥ą╝čŗ Adobe, Corel ąĖ Autodesk ą┐čĆąŠčäąĮąĄą┐čĆąĖą│ąŠą┤ąĮčŗ, čé.ąĄ. čüąŠą▓ąĄčĆčłąĄąĮąĮąŠ ąĮąĄ čüą┐ąŠčüąŠą▒ąĮčŗ čĆą░ą▒ąŠčéą░čéčī ą┐ąŠ ą▓čŗą▒čĆą░ąĮąĮąŠą╣ čüą┐ąĄčåąĖą░ą╗čīąĮąŠčüčéąĖ.
ąÜąŠąĮąĄčćąĮąŠ, ą┐ąŠą┤ Linux ąĄčüčéčī ąĖ ą┐ą╗ą░čéąĮčŗą╣ čüąŠčäčé, ą║ą░ą║ ąĮą░ą┐čĆąĖą╝ąĄčĆ BricsCAD ą┤ą╗čÅ ą┐čĆąŠąĄą║čéąĖčĆąŠą▓ą░ąĮąĖčÅ. ą×ąĮ ą┐ąŠąĘąĖčåąĖąŠąĮąĖčĆčāąĄčéčüčÅ ą║ą░ą║ ą░ą╗čīč鹥čĆąĮą░čéąĖą▓ą░ AutoCAD. ąÆąŠąĘą╝ąŠąČąĮąŠčüčéčī ą┐ąŠą╗čāč湥ąĮąĖčÅ čüčéčāą┤ąĄąĮč湥čüą║ąŠą╣ ą╗ąĖčåąĄąĮąĘąĖąĖ ąĖą╝ąĄąĄčéčüčÅ.
ą¤ąŠą┐čŗčéą║ąŠą╣ ąĘą░ą╝ąĄąĮąĖčéčī Adobe Photoshop ąĘą┤ąĄčüčī ą▓čŗčüčéčāą┐ą░ąĄčé GIMP
ąĢčēąĄ ąŠą┤ąĖąĮ ąĮąĄą┐ą╗ąŠčģąŠą╣ ą│čĆą░čäąĖč湥čüą║ąĖą╣ čĆąĄą┤ą░ą║č鹊čĆ ŌĆō Krita
ą¤čĆąŠą│čĆą░ą╝ą╝ą░ ą┐ąŠą┐čĆąŠčēąĄ, ą░ąĮą░ą╗ąŠą│ Microsoft Paint, - MyPaint
ąŚą░ą╝ąĄąĮąŠą╣ ą┤ą╗čÅ Adobe Illustrator ąĖ Corel Draw ą╝ąŠąČąĮąŠ čüčćąĖčéą░čéčī Inkscape
3D-čĆąĄą┤ą░ą║č鹊čĆ Blender...
ąĢčüčéčī ą╝ąĮąŠą│ąŠ čāčéąĖą╗ąĖčé ą┤ą╗čÅ čāąĘą║ąĖčģ ąĘą░ą┤ą░čć ą▓čĆąŠą┤ąĄ Imagemagick, Gpick. ą¤čĆąŠą│čĆą░ą╝ą╝čŗ ą┤ą╗čÅ čĆą░ą▒ąŠčéčŗ čü č乊č鹊ą│čĆą░čäąĖčÅą╝ąĖ, ąŠč乊čĆą╝ą╗ąĄąĮąĖąĄą╝ ą┐ąĄčćą░čéąĮąŠą╣ ą┐čĆąŠą┤čāą║čåąĖąĖ, ą░čāą┤ąĖąŠ ąĖ ą▓ąĖą┤ąĄąŠ č鹊ąČąĄ ąĖą╝ąĄčÄčéčüčÅ.
4) ąŚą░ą┐čāčüą║ ą┐čĆąŠą│čĆą░ą╝ą╝, ą┐čĆąĄą┤ąĮą░ąĘąĮą░č湥ąĮąĮčŗčģ ą┤ą╗čÅ Windows
ąĪčāčēąĄčüčéą▓čāąĄčé ą┐ąŠą╗čāą╝ąĄčĆą░, čćč鹊ą▒čŗ ąĘą░ą┐čāčüą║ą░čéčī ą▓ Linux ąĖčüą┐ąŠą╗ąĮčÅąĄą╝čŗąĄ ą┐čĆąŠą│čĆą░ą╝ą╝čŗ (č乊čĆą╝ą░čéą░ .exe), ą║ąŠč鹊čĆčŗąĄ ą┐čĆąĄą┤ąĮą░ąĘąĮą░č湥ąĮčŗ ą┤ą╗čÅ Windows. ąĪčĆą░ąĘčā ą┐ąŠąĮčÅčéąĮąŠ, čćč鹊 čéčÅąČąĄą╗ąŠą▓ąĄčüąĮčŗąĄ ą┐čĆąŠą│čĆą░ą╝ą╝čŗ ą╝ąŠą┤ąĄą╗ąĖčĆąŠą▓ą░ąĮąĖčÅ ą▓čĆąŠą┤ąĄ 3D Max ąĖą╗ąĖ AutoCAD ąĘą░ą┐čāčüą║ą░čéčī čéą░ą║ąĖą╝ čüą┐ąŠčüąŠą▒ąŠą╝ ą▒ąĄąĘ ą┐čĆąŠą▒ą╗ąĄą╝ ą▓čĆčÅą┤ ą╗ąĖ ą┐ąŠą╗čāčćąĖčéčüčÅ. ąĪą┐ąĖčüąŠą║ čüąŠą▓ą╝ąĄčüčéąĖą╝čŗčģ ą┐čĆąŠą│čĆą░ą╝ą╝ ą╝ąŠąČąĮąŠ ąĮą░ą╣čéąĖ ąĮą░ čüą░ą╣č鹥 https://appdb.winehq.org/votestats.php
ąÉą╗ą│ąŠčĆąĖčéą╝ ą┤ąĄą╣čüčéą▓ąĖą╣ čüą╗ąŠąČąĮąŠą▓ą░čé:
- ąĘą░ą│čĆčāąĘąĖčéčī ąĖ ą┐ąŠčüčéą░ą▓ąĖčéčī čāčéąĖą╗ąĖčéčā wine, ą┐ąŠ čüčéą░čéčīąĄ ┬½ąŻčüčéą░ąĮąŠą▓ąĖčéčī ą┐ąŠčüą╗ąĄą┤ąĮčÄčÄ ą▓ąĄčĆčüąĖčÄ Wine ą▓ Ubuntu/Linux mint┬╗ - https://linuxthebest.net/ustanovit-wine-v-ubuntulinux-mint/ ąóąŠą╗čīą║ąŠ č湥čĆąĄąĘ ą║ąŠąĮčüąŠą╗čī, ą▒ąĄąĘ ą░ą╗čīč鹥čĆąĮą░čéąĖą▓.
- čāčüčéą░ąĮąŠą▓ąĖčéčī čĆą░čüčłąĖčĆąĄąĮąĖčÅ winetricks (ą▓ čüčéą░čéčīąĄ ą┐ąŠ čüčüčŗą╗ą║ąĄ ą▓čŗčłąĄ ąĄčüčéčī)
- ąĮą░ą╣čéąĖ ą┐čĆąĖą▓čŗčćąĮčŗą╝ čüą┐ąŠčüąŠą▒ąŠą╝ ą▓ ąĖąĮč鹥čĆąĮąĄč鹥 ąĖčüą┐ąŠą╗ąĮčÅąĄą╝čāčÄ ą┐čĆąŠą│čĆą░ą╝ą╝čā ą┐ąŠą┤ Windows, ą║ąŠč鹊čĆčāčÄ ą▓čŗ ąČąĄą╗ą░ąĄč鹥 ąĘą░ą┐čāčüčéąĖčéčī
- ą▓čŗą┐ąŠą╗ąĮąĖčéčī ą╝ą░ąĮąĖą┐čāą╗čÅčåąĖąĖ čü wine, ą┐ąŠčüą╗ąĄ č湥ą│ąŠ ą▒čāą┤čāčé čāčüčéą░ąĮąŠą▓ą╗ąĄąĮčŗ ą┤ąŠą┐ąŠą╗ąĮąĖč鹥ą╗čīąĮčŗąĄ ą║ąŠą╝ą┐ąŠąĮąĄąĮčéčŗ, ąĮčāąČąĮčŗąĄ ą┤ą╗čÅ čĆą░ą▒ąŠčéčŗ ą║ąŠąĮą║čĆąĄčéąĮąŠą╣ ą┐čĆąŠą│čĆą░ą╝ą╝čŗ
- ą┤ą░ą╗ąĄąĄ čüčéą░ą▓ąĖčéčī čüą░ą╝čā ą┐čĆąŠą│čĆą░ą╝ą╝čā, ą║ą░ą║ ąŠą▒čŗčćąĮąŠ ąĮą░ Windows, ąĖ ąĘą░ą┐čāčüčéąĖčéčī.
ąØą░ čüą║čĆąĖąĮčłąŠč鹥 ąĘą░ą┐čāčēąĄąĮąĮčŗą╣ Adobe Photoshop CS6
5) ąĢčüą╗ąĖ ą▓čŗ ąĮą░ą╝ąĄčĆąĄąĮčŗ čüčéą░ą▓ąĖčéčī Linux ąŠčüąĮąŠą▓ąĮąŠą╣ čüąĖčüč鹥ą╝ąŠą╣, č鹊 ą┐čĆąĖą╝ąĄąĮąĖą╝ čāąĮąĖą▓ąĄčĆčüą░ą╗čīąĮčŗą╣ čüąŠą▓ąĄčé ŌĆō ą▓čŗą▒ąĖčĆą░čéčī č鹊čé ą┤ąĖčüčéčĆąĖą▒čāčéąĖą▓, ą║ąŠč鹊čĆčŗą╣ ąĘąĮą░ąĄčé č湥ą╗ąŠą▓ąĄą║, ą│ąŠč鹊ą▓čŗą╣ ąŠčéą▓ąĄčćą░čéčī ąĮą░ ą▓ą░čłąĖ ą▓ąŠą┐čĆąŠčüčŗ ąŠčäčäą╗ą░ą╣ąĮ. ąĢčüą╗ąĖ čéą░ą║ąŠą│ąŠ ąĘąĮą░ą║ąŠą╝ąŠą│ąŠ ąĮąĄčé, ą╗čāčćčłąĄ ą▒čĆą░čéčī 64-ą▒ąĖčéąĮčŗąĄ Linux Mint https://www.linuxmint.com/download.php ąĖą╗ąĖ ąŠą▒čŗčćąĮčāčÄ Ubuntu - https://mongoose.ubuntu.com/download/desktop . ąöą╗čÅ Ubuntu LTS (Long-term support) čüčĆąŠą║ ą┐ąŠą┤ą┤ąĄčƹȹ║ąĖ čüąŠčüčéą░ą▓ą╗čÅąĄčé č湥čéčŗčĆąĄ ą│ąŠą┤ą░. ą¦ąĄčĆąĄąĘ čåąĄąĮčéčĆ ą┐čĆąĖą╗ąŠąČąĄąĮąĖą╣ ą╝ąŠąČąĮąŠ čüčéą░ą▓ąĖčéčī ąĮąĄąŠą▒čģąŠą┤ąĖą╝čŗąĄ ą┤ą╗čÅ ą▓ą░čłąĄą╣ čĆą░ą▒ąŠčéčŗ ą┐čĆąŠą│čĆą░ą╝ą╝čŗ. ą¤ąŠčüą╗ąĄ čāčüčéą░ąĮąŠą▓ą║ąĖ ą┤ąĖčüčéčĆąĖą▒čāčéąĖą▓ą░ Linux ą╝ąŠąČąĮąŠ ą┐čĆąŠą▓ąĄčüčéąĖ ąĄą│ąŠ ą┐čĆąĄą┤ą▓ą░čĆąĖč鹥ą╗čīąĮčāčÄ ąĮą░čüčéčĆąŠą╣ą║čā: ąĖąĘą╝ąĄąĮąĖčéčī čłčĆąĖčäčé, ąĘą░ą┤ą░čéčī ą┤čĆčāą│čāčÄ ą║ąŠą╝ą▒ąĖąĮą░čåąĖčÄ ą┤ą╗čÅ čüą╝ąĄąĮčŗ čĆą░čüą║ą╗ą░ą┤ą║ąĖ ą║ą╗ą░ą▓ąĖą░čéčāčĆčŗ, ąĮą░čüčéčĆąŠąĖčéčī ą▓č鹊čĆąŠą╣ ą╝ąŠąĮąĖč鹊čĆ ąĖ čé.ą┤. ą¦ą░čüčéąĖčćąĮąŠ čŹč鹊 ąŠą┐ąĖčüą░ąĮąŠ ą▓ čüčéą░čéčīąĄ ┬½Linux Mint 19 ŌĆ£TaraŌĆØ Cinnamon ą┐ąŠčüą╗ąĄ čāčüčéą░ąĮąŠą▓ą║ąĖ┬╗ - http://compizomania.blogspot.com/2018/07/linux-mint-19-tara-cinnamon.html ąśąĮč鹥čĆč乥ą╣čü Linux Mint čüčćąĖčéą░ąĄčéčüčÅ ą▒ąŠą╗ąĄąĄ ą┤čĆčāąČąĄą╗čÄą▒ąĮčŗą╝ ą┤ą╗čÅ ą╗čÄą┤ąĄą╣, čĆą░ą▒ąŠčéą░ą▓čłąĖčģ ą┤ąŠ čŹč鹊ą│ąŠ č鹊ą╗čīą║ąŠ ąĮą░ Windows. ąÆčŗą│ą╗čÅą┤ąĖčé čéą░ą║
ąÆą░ą╝ ąĮčāąČąĮąŠ ąŠą┐čĆąĄą┤ąĄą╗ąĖčéčīčüčÅ, čģąŠčéąĖč鹥 ą╗ąĖ ą▓čŗ čüčéą░ą▓ąĖčéčī Linux ąĮą░ ą║ąŠą╝ą┐čīčÄč鹥čĆ ąĄą┤ąĖąĮčüčéą▓ąĄąĮąĮąŠą╣ čüąĖčüč鹥ą╝ąŠą╣ ąĖą╗ąĖ ą┐ąŠ čüąŠčüąĄą┤čüčéą▓čā čü čāąČąĄ ąĖą╝ąĄčÄčēąĄą╣čüčÅ Windows. ąĢčüą╗ąĖ ą▓čŗ ą┤ąĄą╗ą░ąĄč鹥 dual-boot, č鹊 ą┐ąŠą╗ąĄąĘąĮą░ čüčéą░čéčīčÅ ┬½Dual-Boot Windows 7 and Ubuntu in Perfect Harmony┬╗ - https://lifehacker.com/5403100/dual-boot-windows-7-and-ubuntu-in-perfect-harmony , ą┤čĆčāą│ąŠą╣ ą▓ą░čĆąĖą░ąĮčé ąĮą░ čĆčāčüčüą║ąŠą╝ ┬½ąŻčüčéą░ąĮąŠą▓ą║ą░ Ubuntu 14.04 čĆčÅą┤ąŠą╝ čü Windows 7┬╗ - https://geekkies.in.ua/linux/ustanovka-ubuntu.html ). ąóąĄą┐ąĄčĆčī ą┐čĆąĖ ą▓ą║ą╗čÄč湥ąĮąĖąĖ ą║ąŠą╝ą┐čīčÄč鹥čĆą░ ą▒čāą┤ąĄčé ą┐ąŠčÅą▓ą╗čÅčéčīčüčÅ ą┐čĆąĖą╝ąĄčĆąĮąŠ čéą░ą║ąŠąĄ ąŠą║ąŠčłą║ąŠ čü ą┐čĆąĄą┤ą╗ąŠąČąĄąĮąĖąĄą╝ ą▓čŗą▒ąŠčĆą░ čüąĖčüč鹥ą╝čŗ, ą▓ ą║ąŠč鹊čĆąŠą╣ ą▓čŗ ą┐ą╗ą░ąĮąĖčĆčāąĄč鹥 čĆą░ą▒ąŠčéą░čéčī
ąöą╗čÅ čāčüčéą░ąĮąŠą▓ą║ąĖ Linux ąĮą░ čĆąĄą░ą╗čīąĮąŠąĄ ąČąĄą╗ąĄąĘąŠ ąĮąĄąŠą▒čģąŠą┤ąĖą╝ąŠ ąĖą╝ąĄčéčī ąĘą░ą│čĆčāąĘąŠčćąĮčāčÄ čäą╗ąĄčłą║čā. ąöąĄą╗ą░ąĄčéčüčÅ ąŠąĮą░ čü ą┐ąŠą╝ąŠčēčīčÄ čĆą░ąĘąĮčŗčģ čāčéąĖą╗ąĖčé, ąĮą░ą┐čĆąĖą╝ąĄčĆ UNetbootin - http://unetbootin.github.io ą©ą░ą│ąĖ ą┐ąŠ čüąŠąĘą┤ą░ąĮąĖčÄ ą╝ąŠąČąĮąŠ ąĮą░ą╣čéąĖ ą▓ čüčéą░čéčīąĄ ┬½ąŚą░ą│čĆčāąĘąŠčćąĮą░čÅ čäą╗ąĄčłą║ą░ Ubuntu┬╗ - https://remontka.pro/ubuntu-boot-usb/ ┬Ā ąóą░ą║ąČąĄ ą┐ąĄčĆąĄą┤ čāčüčéą░ąĮąŠą▓ą║ąŠą╣ ą┐čĆąĖą┤ąĄčéčüčÅ ą▓ BIOS ą┐ąŠą╝ąĄąĮčÅčéčī ą┐ąŠčĆčÅą┤ąŠą║ ąĘą░ą│čĆčāąĘą║ąĖ čāčüčéčĆąŠą╣čüčéą▓, ą┐ąŠą╝ąĄčüčéąĖą▓ USB-ąĮąŠčüąĖč鹥ą╗čī ą▓čŗčłąĄ HDD, ą┐ąŠą┤čĆąŠą▒ąĮąĄąĄ ą▓ čüčéą░čéčīąĄ ┬½ąÜą░ą║ ą▓čŗčüčéą░ą▓ąĖčéčī ąĘą░ą│čĆčāąĘą║čā čü čäą╗ąĄčłą║ąĖ ą▓ čĆą░ąĘą╗ąĖčćąĮčŗčģ ą▓ąĄčĆčüąĖčÅčģ BIOS┬╗ - ┬Āhttp://blogsisadmina.ru/baza-znanij/kak-vystavit-zagruzku-s-fleshki-v-razlichnyx-versiyax-bios.html . ą¤ąŠčüą╗ąĄ čŹčéąĖčģ ą┤ąĄą╣čüčéą▓ąĖą╣ čāčüčéą░ąĮąŠą▓ą║ą░ Linux ą┐ąŠą╣ą┤ąĄčé ą┐ąŠ č鹥ą╝ ąČąĄ čłą░ą│ą░ą╝, ą║ą░ą║ ąŠą┐ąĖčüčŗą▓ą░ą╗ąŠčüčī ą▓čŗčłąĄ čü Ubuntu Studio ą▓ VirtualBox. ąĢčüą╗ąĖ ą┤ąĄą╗ą░ąĄč鹥 dual-boot, č鹊 ąĮą░ čłą░ą│ąĄ čü čĆą░ąĘą╝ąĄčéą║ąŠą╣ ąČąĄčüčéą║ąŠą│ąŠ ą┤ąĖčüą║ą░ ąĮą░ą┤ąŠ ą┤ąĄą╣čüčéą▓ąŠą▓ą░čéčī ąŠč湥ąĮčī ą▓ąĮąĖą╝ą░č鹥ą╗čīąĮąŠ, čćč鹊ą▒čŗ ąĮąĄ ą┐ąĄčĆąĄč鹥čĆąĄčéčī čĆą░ąĘą┤ąĄą╗čŗ HDD čü čåąĄąĮąĮąŠą╣ ąĖąĮč乊čĆą╝ą░čåąĖąĄą╣. ąōąŠčĆą░ąĘą┤ąŠ ą┐čĆąŠčēąĄ ą▓čŗą┤ąĄą╗ąĖčéčī ą┐ąŠą┤ Linux ąŠčéą┤ąĄą╗čīąĮčŗą╣ ąČąĄčüčéą║ąĖą╣ ą┤ąĖčüą║ ąĖ čüčéą░ą▓ąĖčéčī ąĄą│ąŠ čéčāą┤ą░.
ąÆąŠąĘą▓čĆą░čēą░čÅčüčī ą║ ąĘą░ą┐čāčüą║čā ą┐čĆąĖą╗ąŠąČąĄąĮąĖą╣ Windows ąĮą░ Linux: č鹥ą┐ąĄčĆčī ą▓ ą▓ą░čłąĄą╝ ą░čĆčüąĄąĮą░ą╗ąĄ čāčģąĖčēčĆąĄąĮąĖą╣ ą┐ąŠą╝ąĖą╝ąŠ wine ą▒čāą┤ąĄčé ąĖčüą┐ąŠą╗čīąĘąŠą▓ą░ąĮąĖąĄ čāąČąĄ ąĘąĮą░ą║ąŠą╝čŗčģ ą▓ąĖčĆčéčāą░ą╗čīąĮčŗčģ ą╝ą░čłąĖąĮ.
┬ĀąÉą╗ą│ąŠčĆąĖčéą╝ čéą░ą║ąŠą╣:
- čüą║ą░čćą░čéčī ąĖ čāčüčéą░ąĮąŠą▓ąĖčéčī ą▓ąĄčĆčüąĖčÄ VirtualBox ą┤ą╗čÅ Linux
- čüąŠąĘą┤ą░čéčī ą░ą┐ą┐ą░čĆą░čéąĮčāčÄ ą║ąŠąĮčäąĖą│čāčĆą░čåąĖčÄ ąĮąŠą▓ąŠą╣ ą▓ąĖčĆčéčāą░ą╗čīąĮąŠą╣ ą╝ą░čłąĖąĮčŗ
- čāčüčéą░ąĮąŠą▓ąĖčéčī čéčāą┤ą░ Windows
- čāčüčéą░ąĮąŠą▓ąĖčéčī čüą║ą░čćą░ąĮąĮčŗąĄ ą┐čĆąĖą▓čŗčćąĮčŗą╝ čüą┐ąŠčüąŠą▒ąŠą╝ ąĖąĘ ąĖąĮč鹥čĆąĮąĄčéą░ ą┐čĆąŠą│čĆą░ą╝ą╝čŗ
6) ąŚą┤ąĄčüčī ą┐ą░čĆčā čāč鹊čćąĮąĄąĮąĖą╣ ą┐čĆąŠ VirtualBox. ąöą╗čÅ ą▓ąĘą░ąĖą╝ąŠčüą▓čÅąĘąĖ ąŠčüąĮąŠą▓ąĮąŠą╣ ąĖ ą│ąŠčüč鹥ą▓ąŠą╣ čüąĖčüč鹥ą╝ čüčāčēąĄčüčéą▓čāąĄčé čäčāąĮą║čåąĖąŠąĮą░ą╗ ąŠą▒čēąĖčģ ą┐ą░ą┐ąŠą║, ą║ąŠč鹊čĆčŗąĄ ą▒čāą┤čāčé ą┤ąŠčüčéčāą┐ąĮčŗ ą▓ ąŠą▒ąĄąĖčģ čüąĖčüč鹥ą╝ą░čģ. ąöąĄą╗ą░čÄčéčüčÅ ąŠą▒čēąĖąĄ ą┐ą░ą┐ą║ąĖ ą┤ą╗čÅ ą║ą░ąČą┤ąŠą╣ ą▓ąĖčĆčéčāą░ą╗čīąĮąŠą╣ ą╝ą░čłąĖąĮčŗ ąŠčéą┤ąĄą╗čīąĮąŠ. ą¦č鹊ą▒čŗ ą▓čüąĄ čŹč鹊 čĆą░ą▒ąŠčéą░ą╗ąŠ, ą░ą╗ą│ąŠčĆąĖčéą╝ čéą░ą║ąŠą╣:
- č湥čĆąĄąĘ ą╝ąĄąĮčÄ Virtualbox čĆąĄą┤ą░ą║čéąĖčĆąŠą▓ą░čéčī ąĖąĮč乊čĆą╝ą░čåąĖčÄ ą│ąŠčüč鹥ą▓ąŠą╣ ą╝ą░čłąĖąĮčŗ ą▓ ┬½ąØą░čüčéčĆąŠą╣ą║ąĖ┬╗ ŌĆō ┬½ą×ą▒čēąĖąĄ ą┐ą░ą┐ą║ąĖ┬╗
- ą┐ąŠčüčéą░ą▓ąĖčéčī ą┤ą╗čÅ ą▓čŗą▒čĆą░ąĮąĮąŠą╣ ą▓ąĖčĆčéčāą░ą╗čīąĮąŠą╣ ą╝ą░čłąĖąĮčŗ č鹥 čüą░ą╝čŗąĄ čĆą░čüčłąĖčĆąĄąĮąĖčÅ VirtualBox, ą║ąŠč鹊čĆčŗąĄ ą╝čŗ čüą║ą░čćąĖą▓ą░ą╗ąĖ ą▓ ąĮą░čćą░ą╗ąĄ čüčéą░čéčīąĖ
- ą┐ąĄčĆąĄąĘą░ą│čĆčāąĘąĖčéčī ą▓ąĖčĆčéčāą░ą╗čīąĮčāčÄ ą╝ą░čłąĖąĮčā
- ą▓čŗą┐ąŠą╗ąĮąĖčéčī čĆčÅą┤ ą┤ąĄą╣čüčéą▓ąĖą╣ ą▓ ą│ąŠčüč鹥ą▓ąŠą╣ ą╝ą░čłąĖąĮąĄ.
- čüąĮąŠą▓ą░ ą┐ąĄčĆąĄąĘą░ą│čĆčāąĘąĖčéčī ąĄąĄ
ąĪąŠąĘą┤ą░ąĮąĖąĄ ąŠą▒čēąĖčģ ą┐ą░ą┐ąŠą║ ą┤ą╗čÅ Windows ąŠą┐ąĖčüą░ąĮąŠ ą▓ čüčéą░čéčīąĄ ┬½ąØą░čüčéčĆąŠą╣ą║ą░ ąŠą▒čēąĄą╣ ą┐ą░ą┐ą║ąĖ ąŠčüąĮąŠą▓ąĮąŠą╣ ąĖ ą│ąŠčüč鹥ą▓ąŠą╣ ąŠą┐ąĄčĆą░čåąĖąŠąĮąĮčŗčģ čüąĖčüč鹥ą╝ ą▓ ą┐čĆąŠą│čĆą░ą╝ą╝ąĄ VirtualBox┬╗ - http://tavalik.ru/nastrojka-obshhej-papki-v-virtualbox/
ąöą╗čÅ Ubuntu ą┐ąŠčüą╗ąĄą┤ąŠą▓ą░č鹥ą╗čīąĮąŠčüčéčī čéą░ ąČąĄ čüą░ą╝ą░čÅ, čüą╝ąŠčéčĆąĖč鹥 čüčéą░čéčīčÄ ┬½ąØą░čüčéčĆąŠą╣ą║ą░ ąŠą▒čēąĖčģ ą┐ą░ą┐ąŠą║ ą▓ VirtualBox čü ą│ąŠčüč鹥ą▓ąŠą╣ Ubuntu┬╗ - https://web-programming.com.ua/nastrojka-obshhix-papok-v-virtualbox-s-gostevoj-ubuntu/
ą¦č鹊ą▒čŗ ą╝ąŠąČąĮąŠ ą▒čŗą╗ąŠ ąĖčüą┐ąŠą╗čīąĘąŠą▓ą░čéčī Ctrl+C/Ctrl+V ąĖąĘ ąŠčüąĮąŠą▓ąĮąŠą╣ ą╝ą░čłąĖąĮčŗ ą▓ ą│ąŠčüč鹥ą▓čāčÄ ąĖ ąĮą░ąŠą▒ąŠčĆąŠčé, ąĮą░ą┤ąŠ ą▓ ą╝ąĄąĮčÄ VirtualBox ┬½ą£ą░čłąĖąĮą░┬╗ - ┬½ąØą░čüčéčĆąŠąĖčéčī┬╗ - ┬½ą×ą▒čēąĖąĄ┬╗ - ą▓ą║ą╗ą░ą┤ą║ą░ ┬½ąöąŠą┐ąŠą╗ąĮąĖč鹥ą╗čīąĮąŠ┬╗, ą┐ąŠčüčéą░ą▓ąĖčéčī čā ąŠą▒ąĄąĖčģ ąĮą░čüčéčĆąŠąĄą║ ą▓ą░čĆąĖą░ąĮčé ┬½ąöą▓čāąĮą░ą┐čĆą░ą▓ą╗ąĄąĮąĮčŗą╣┬╗, ąĮą░ąČą░čéčī ą×ą║, ą┤ą╗čÅ ą┐čĆąĖą╝ąĄąĮąĄąĮąĖčÅ ąĖąĘą╝ąĄąĮąĄąĮąĖą╣ ąĮą░ą┤ąŠ ą┐ąĄčĆąĄąĘą░ą│čĆčāąĘąĖčéčī ą│ąŠčüč鹥ą▓čāčÄ ą╝ą░čłąĖąĮčā
ąöą╗čÅ čāą┤ą░ą╗ąĄąĮąĖčÅ ą▓ąĖčĆčéčāą░ą╗čīąĮąŠą╣ ą╝ą░čłąĖąĮčŗ ą▓ čüą┐ąĖčüą║ąĄ ą▓ąĖčĆčéčāą░ą╗čīąĮčŗčģ ą╝ą░čłąĖąĮ ąČą╝ąĖč鹥 ą┐čĆą░ą▓ąŠą╣ ą║ą╗ą░ą▓ąĖčłąĄą╣ ąĮą░ ąĮąĄą╣, ą▓čŗą▒ąĖčĆą░ąĄč鹥 ┬½ąŻą┤ą░ą╗ąĖčéčī┬╗. ąöą░ą╗ąĄąĄ ą┐ąŠčÅą▓ąĖčéčüčÅ ąŠą║ąĮąŠ čü ą▓ąŠą┐čĆąŠčüąŠą╝, ą│ą┤ąĄ čüą╗ąĄą┤čāąĄčé čĆąĄčłąĖčéčī, čāą┤ą░ą╗čÅčéčī ą╗ąĖ ą▓ąĖčĆčéčāą░ą╗čīąĮčŗą╣ ąČąĄčüčéą║ąĖą╣ ą┤ąĖčüą║ ą▓ą╝ąĄčüč鹥 čü ą╝ą░čłąĖąĮąŠą╣.
ąÆ ąĘą░ą║ą╗čÄč湥ąĮąĖąĄ ą┐čĆąĖą▓ąĄą┤čā čüčüčŗą╗ą║ąĖ ąĮą░ ą║čĆą░čéą║ąĖąĄ čüčéą░čéčīąĖ, ą┐ąŠčüą▓čÅčēąĄąĮąĮčŗąĄ č鹥ą╝ąĄ ą┐ąĄčĆąĄčģąŠą┤ą░ čü Windows ąĮą░ Linux:
- ┬½Linux vs Windows. ąśąĮč乊čĆą╝ą░čåąĖčÅ ą║ čĆą░ąĘą╝čŗčłą╗ąĄąĮąĖčÄ┬╗ - https://4admin.info/linux-vs-windows/
- ┬½ą¦č鹊 čüč鹊ąĖčé ąĘąĮą░čéčī ąĘą░ą┤čāą╝ą░ą▓čłąĄą╝čāčüčÅ ąŠ ą┐ąĄčĆąĄčģąŠą┤ąĄ ąĮą░ Ubuntu┬╗ - https://habr.com/post/106165/
┬Ā
ąæčāą┤čā čĆą░ą┤ ą▓ąŠą┐čĆąŠčüą░ą╝ ą┐ąŠ č鹥ą╝ąĄ ą▓ ą║ąŠą╝ą╝ąĄąĮčéą░čĆąĖčÅčģ, ą░ čéą░ą║ąČąĄ čĆą░čüčüą║ą░ąĘą░ą╝ ą┐ąŠą╗čīąĘąŠą▓ą░č鹥ą╗ąĄą╣ ąŠą▒ ąĖčģ ąŠą┐čŗč鹥 čĆą░ą▒ąŠčéčŗ čü Linux.