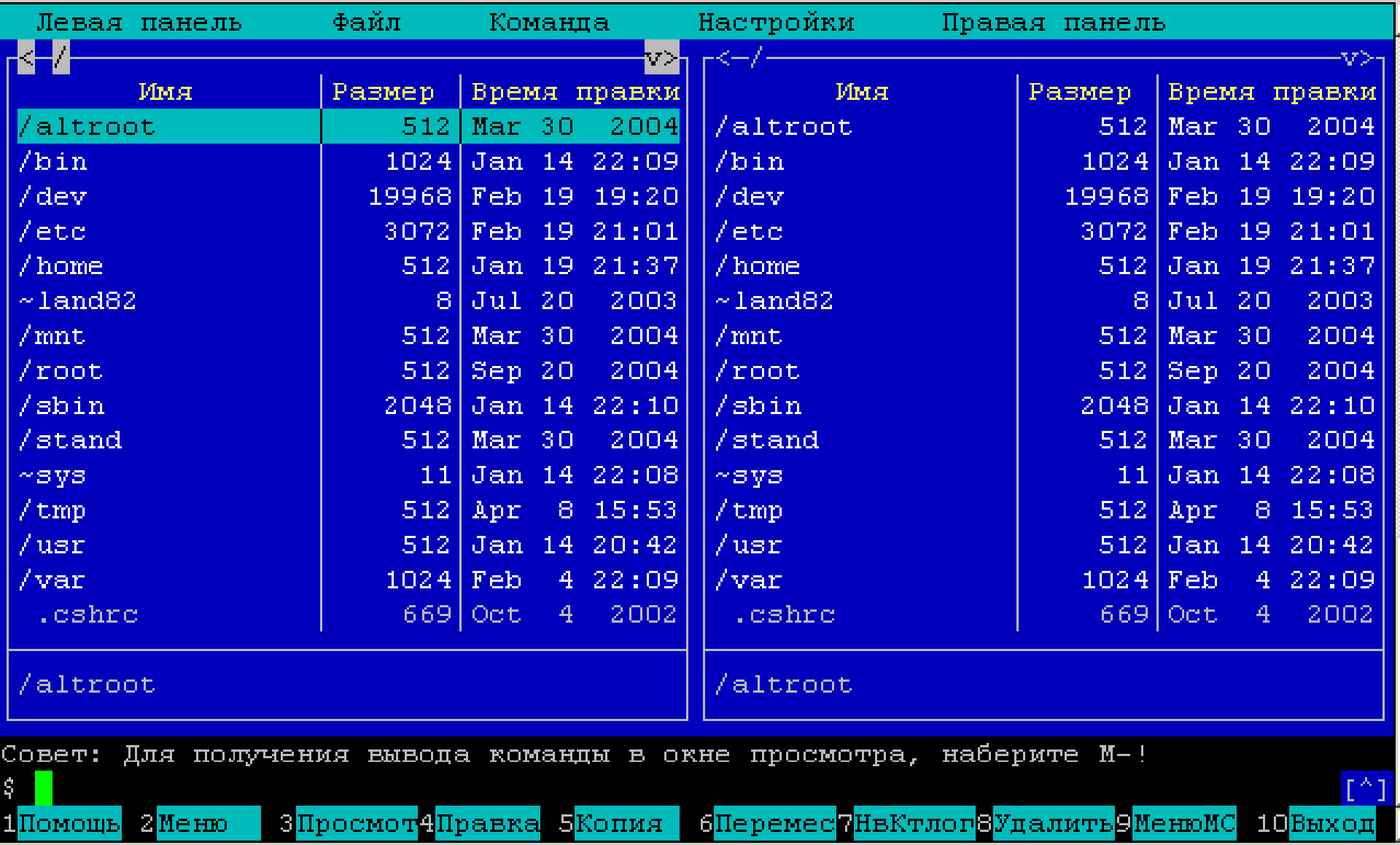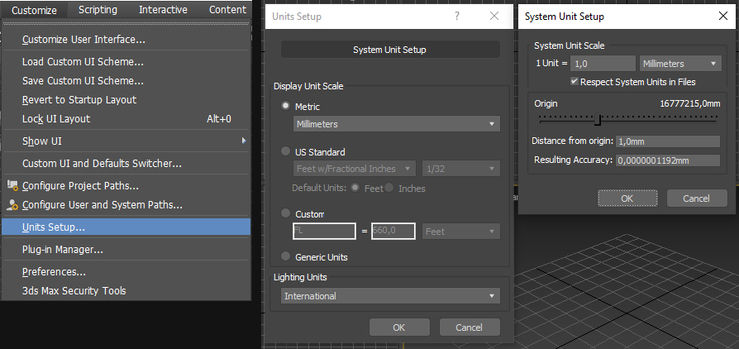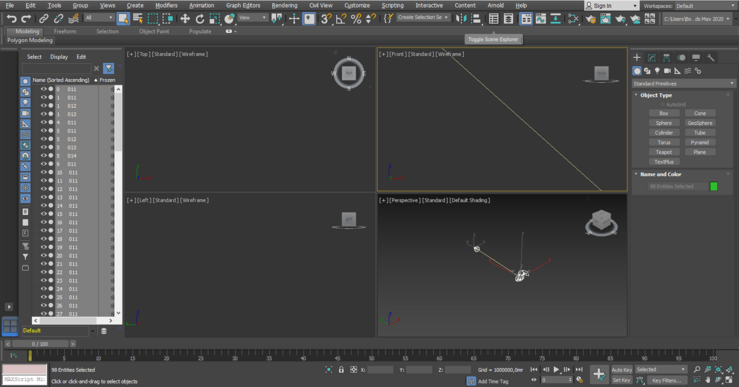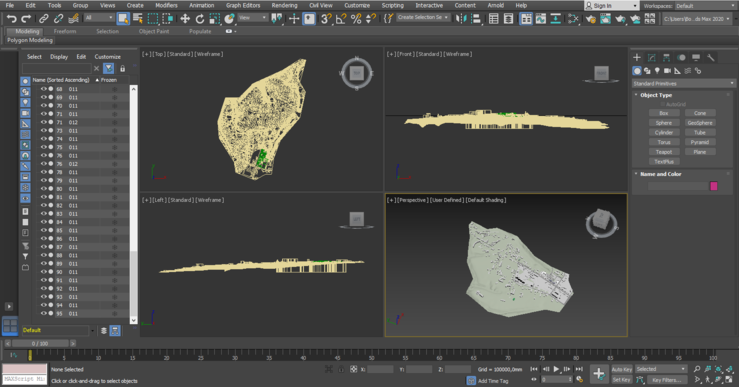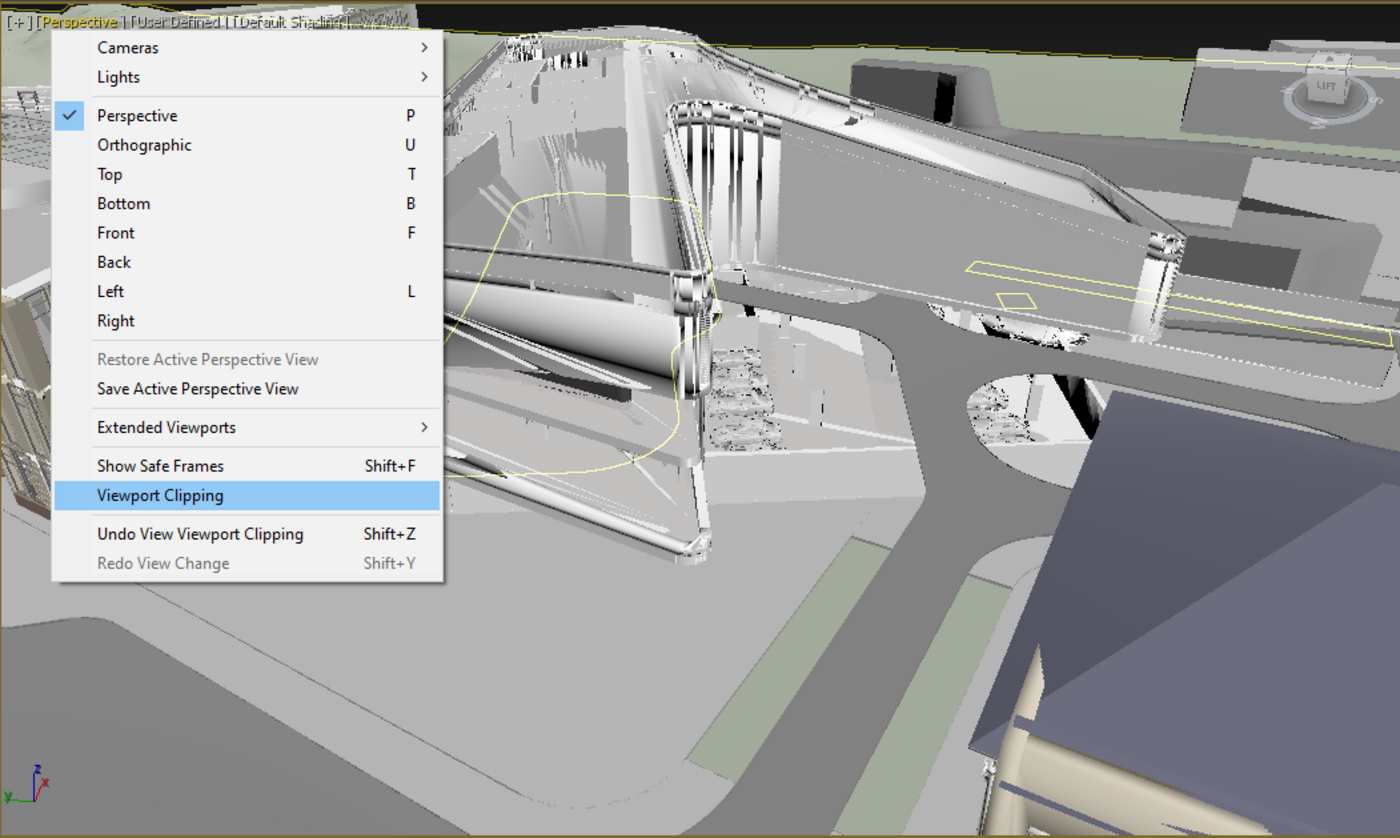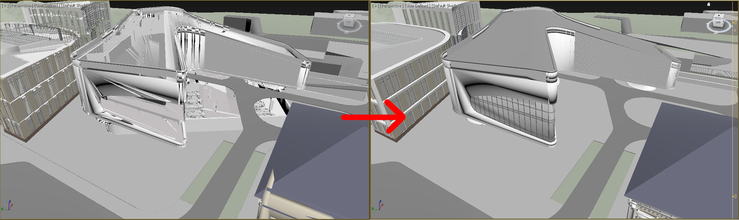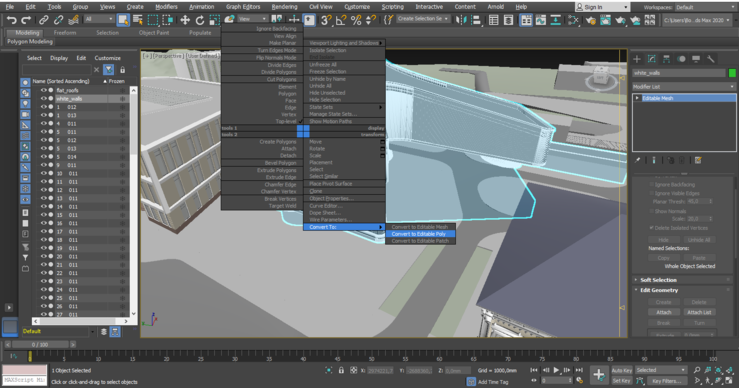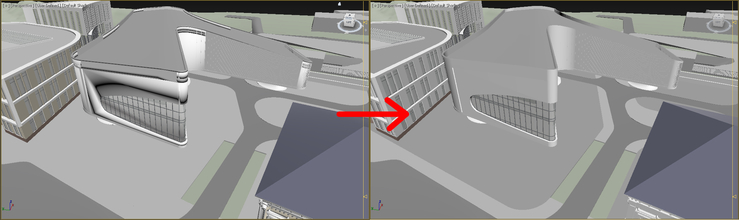ąÆąĄčüčī čüą╗ąĄą┤čāčÄčēąĖą╣ ą╝ą░č鹥čĆąĖą░ą╗ ąŠčĆąĖąĄąĮčéąĖčĆąŠą▓ą░ąĮ ą▓ ą┐ąĄčĆą▓čāčÄ ąŠč湥čĆąĄą┤čī ąĮą░ čüčéčāą┤ąĄąĮč鹊ą▓-ą░čĆčģąĖč鹥ą║č鹊čĆąŠą▓, č鹊ą╗čīą║ąŠ ąĮą░čćąĖąĮą░čÄčēąĖčģ čćč鹊-č鹊 ą┤ąĄą╗ą░čéčī ą▓ 3D.
ąÆ čŹč鹊ą╣ čüčéą░čéčīąĄ ą╝čŗ čĆą░ąĘą▒ąĄčĆąĄą╝ čĆąĄčłąĄąĮąĖąĄ ą▒ą░ąĘąŠą▓čŗčģ ą▓ąŠą┐čĆąŠčüąŠą▓ ąĖ ą┐čĆąŠą▒ą╗ąĄą╝ ą┐čĆąĖ 菹║čüą┐ąŠčĆč鹥 ą╝ąŠą┤ąĄą╗ąĖ ąĖąĘ ą░čĆčģąĖą║ą░ą┤ą░ ą▓ ą╝ą░ą║čü.
ąĪąŠčäčé
ąöą╗čÅ ąĮą░čćą░ą╗ą░ ą┤ą░ą▓ą░ą╣č鹥 ąŠą┐čĆąĄą┤ąĄą╗ąĖą╝čüčÅ čü ą┐čĆąŠą│čĆą░ą╝ą╝ą░ą╝ąĖ. ą» ą┐ąĖčłčā ąŠ č鹊ą╝, čćč鹊 ąĘąĮą░čÄ ąĖ č湥ą╝ ą┐ąŠą╗čīąĘčāčÄčüčī čüą░ą╝ (ą║č鹊 ą▒čŗ ą╝ąŠą│ ą┐ąŠą┤čāą╝ą░čéčī, ą┤ą░?), ą▓ ąŠčüąĮąŠą▓ąĮąŠą╝ čĆąĄčćčī ą┐ąŠą╣ą┤ąĄčé ąŠą▒ Archicad, 3ds max ąĖ Corona Render.
ą» čüčéą░čĆą░čÄčüčī ą┤ąĄčƹȹ░čéčī ą▓ąĄčĆčüąĖąĖ ą┐čĆąŠą│čĆą░ą╝ą╝ ą▓ ą░ą║čéčāą░ą╗čīąĮąŠą╝ čüąŠčüč鹊čÅąĮąĖąĖ ąĖ ą▓ą░ą╝ čüąŠą▓ąĄčéčāčÄ č鹊ą│ąŠ ąČąĄ. ąŻą▒ąĖčĆą░ą╣č鹥 ą║čĆčāąČąĄą▓ąĮčāčÄ čüą░ą╗č乥č鹊čćą║čā čü ą╝ąŠąĮąĖč鹊čĆą░, čāą┤ą░ą╗čÅą╣č鹥 čüą▓ąŠą╣ ą╝ą░ą║čü 2012, ą░čĆčģąĖą║ą░ą┤ 16 ąĖ čćč鹊 ąĄčēčæ čéą░ą╝ čā ą▓ą░čü ą┤čĆąĄą▓ąĮąĄąĄ čāčüčéą░ąĮąŠą▓ą╗ąĄąĮąŠ, ą╝ąŠąČąĄčé ą▒čŗčéčī Windows XP? ą×ą▒ąĮąŠą▓ą╗čÅčéčī ą┐čĆąŠą│čĆą░ą╝ą╝čŗ čüč鹊ąĖčé čģąŠčéčÅ ą▒čŗ ą┐ąŠč鹊ą╝čā, čćč鹊 čéą░ą╝ ą┐ąŠčüč鹊čÅąĮąĮąŠ ą┐ąŠčÅą▓ą╗čÅčÄčéčüčÅ ąĮąŠą▓čŗąĄ ą┐ąŠą╗ąĄąĘąĮčŗąĄ čäčāąĮą║čåąĖąĖ ąĖ ąĖčüą┐čĆą░ą▓ą╗čÅčÄčéčüčÅ ąŠčłąĖą▒ą║ąĖ.
ąÜąŠą│ą┤ą░ ą▓čŗ ąĄčēąĄ ą▒čŗą╗ąĖ ą╝ą░ą╗ąĄąĮčīą║ąĖą╝ ą║ąŠąČą░ąĮčŗą╝ ą╝ąĄčłąŠčćą║ąŠą╝, ą▓čŗ ąĮą░ą▓ąĄčĆąĮčÅą║ą░ ą▓ąĖą┤ąĄą╗ąĖ, ą║ą░ą║ čĆąŠą┤ąĖč鹥ą╗ąĖ ąĖą│čĆą░čÄčéčüčÅ čü č湥ą╝-č鹊 čéą░ą║ąĖą╝.
ąśčéą░ą║, ąĮą░ ą┐ąĄčĆą▓čŗčģ ą┐ąŠčĆą░čģ ąĮą░ą╝ ą┐ąŠąĮą░ą┤ąŠą▒čÅčéčüčÅ: Autodesk 3ds Max, Corona Render, Vray. ąĪčéą░ą▓čīč鹥 ą▓čüčæ čüą░ą╝ąŠąĄ ąĮąŠą▓ąŠąĄ.
ąŁą║čüą┐ąŠčĆčé ą╝ąŠą┤ąĄą╗ąĖ ąĖąĘ Archicad
ąĪčéą░ąĮą┤ą░čĆčéąĮčŗą╣ čüą┐ąŠčüąŠą▒ ą┐ąĄčĆąĄą║ąĖąĮčāčéčī ą╝ąŠą┤ąĄą╗čī ąĖąĘ ą░čĆčģąĖą║ą░ą┤ą░ ą▓ ą╝ą░ą║čü ŌĆö ąŠčéą║čĆčŗčéčī 3ą┤ ą▓ąĖą┤ ąĖ čüąŠčģčĆą░ąĮąĖčéčī čäą░ą╣ą╗ ą▓ č乊čĆą╝ą░č鹥 3ds, ą┐ąŠč鹊ą╝ ąŠčéą║čĆčŗčéčī ą£ą░ą║čü ąĖ ąĖą╝ą┐ąŠčĆčéąĖčĆąŠą▓ą░čéčī ąĄą│ąŠ. ąØčā, ą▓čĆąŠą┤ąĄ ą▒čŗ ą▓čüčæ, ąĮąŠ ąĄčüčéčī ąĮčÄą░ąĮčüčŗ.ą¤čĆąĖ čüąŠčģčĆą░ąĮąĄąĮąĖąĖ 3ds ąĖąĘ ą░čĆčģąĖą║ą░ą┤ą░ ąĮčāąČąĮąŠ ą▓ ą┐ą░čĆą░ą╝ąĄčéčĆą░čģ ąĘą░ą┤ą░čéčī ąĄą┤ąĖąĮąĖčåčŗ 1000 ą╝ą╝, ą░ ą│čĆčāą┐ą┐ąĖčĆąŠą▓ą║čā ą▓čŗą▒čĆą░čéčī ┬½ąĪčéčĆąŠąĖčéčī ąŠą▒čŖąĄą║čéčŗ 3DStudio čüąŠą│ą╗ą░čüąĮąŠŌĆ” ą¤ąŠą║čĆčŗčéąĖčÅą╝┬╗. ąÆ čéą░ą║ąŠą╝ čüą╗čāčćą░ąĄ ą╝ąŠą┤ąĄą╗čī, ą┐čĆąĖ ąŠčéą║čĆčŗčéąĖąĖ ą▓ ą╝ą░ą║čüąĄ, čĆą░ąĘą┤ąĄą╗ąĖčéčüčÅ ąĮą░ ąĮąĄčüą║ąŠą╗čīą║ąŠ ąŠą▒čŖąĄą║č鹊ą▓ čü ąŠą┤ąĖąĮą░ą║ąŠą▓čŗą╝ ą┐ąŠą║čĆčŗčéąĖąĄą╝ ŌĆö ąĮą░ą┐čĆąĖą╝ąĄčĆ, ą▓čüąĄ čüč鹥ą║ą╗ąŠ ąĘą┤ą░ąĮąĖčÅ ą▒čāą┤ąĄčé ąŠą┤ąĮąĖą╝ ąŠą▒čŖąĄą║č鹊ą╝ ąĖ ąĄą│ąŠ ą▒čāą┤ąĄčé čāą┤ąŠą▒ąĮąŠ čĆąĄą┤ą░ą║čéąĖčĆąŠą▓ą░čéčī. ąóą░ą║ąČąĄ čŹč鹊čé ą▓ą░čĆąĖą░ąĮčé ąĮą░ąĖą╝ąĄąĮąĄąĄ ą│ą╗čÄč湥ąĮąĮčŗą╣, ą┐ąŠą┐čĆąŠą▒čāą╣č鹥 čüąŠčģčĆą░ąĮąĖčéčī ą▓ ą┤čĆčāą│ąĖčģ čĆąĄąČąĖą╝ą░čģ, čüą░ą╝ąĖ ą▓čüąĄ ą┐ąŠą╣ą╝ąĄč鹥.

ąśą╝ą┐ąŠčĆčé ą╝ąŠą┤ąĄą╗ąĖ ą▓ ą╝ą░ą║čü
ą¤ąĄčĆąĄą┤ č鹥ą╝ ą║ą░ą║ ąĖą╝ą┐ąŠčĆčéąĖčĆąŠą▓ą░čéčī čüą▓ąŠčÄ ą╝ąŠą┤ąĄą╗čī ą▓ ą╝ą░ą║čü, ą▓ ąĮąĄą╝ ąĮčāąČąĮąŠ ąĘą░ą┤ą░čéčī čüčéą░ąĮą┤ą░čĆčéąĮčŗąĄ ąĄą┤ąĖąĮąĖčåčŗ ąĖąĘą╝ąĄčĆąĄąĮąĖčÅ ŌĆö ą╝ąĖą╗ą╗ąĖą╝ąĄčéčĆčŗ. ąÆąŠčé, ą║ą░ą║ čŹč鹊 čüą┤ąĄą╗ą░čéčī:
ą×ą║, ąĮą░čüčéčĆąŠą╣ą║ąĖ ą┐ąŠą╝ąĄąĮčÅą╗ąĖ, č鹥ą┐ąĄčĆčī ąĖą╝ą┐ąŠčĆčéąĖčĆčāąĄą╝. ą£ą░ą║čü čüą┐čĆąŠčüąĖčé, ąĮčāąČąĮąŠ ą╗ąĖ ą┐čĆąĖą▓ąŠą┤ąĖčéčī ą┤ą╗ąĖąĮčā ą░ąĮąĖą╝ą░čåąĖąĖ ą▓ čüąŠąŠčéą▓ąĄčéčüčéą▓ąĖąĖ čü čäą░ą╣ą╗ąŠą╝ .3ds, ąŠčéą▓ąĄčćą░ąĄą╝ ąĄą╝čā ┬½ąØąĄčé┬╗.
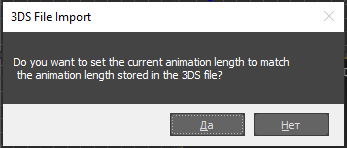
ąśą╝ą┐ąŠčĆčéąĖčĆąŠą▓ą░ą╗ąĖ? ąÆąĖą┤ąĖč鹥, čćč鹊 ą▓čüčæ ą║ą░ą║ąŠąĄ-č鹊 čüčéčĆčæą╝ąĮąŠąĄ? ąÆąŠąĘą╝ąŠąČąĮąŠ, ą▓ą░čłąĖ ą╝ąŠčĆčäčŗ ąĖ ąŠą▒ąŠą╗ąŠčćą║ąĖ ąĖąĘ ą░čĆčģąĖą║ą░ą┤ą░ č鹥ą┐ąĄčĆčī ą┐ąŠčģąŠąČąĖ ąĮą░ čćč鹊-č鹊 ąČąĖą┤ą║ąŠąĄ, ą░ ą▓čüčæ ąŠčüčéą░ą╗čīąĮąŠąĄ ą║ą░ą║-ą▒čāą┤č鹊 ą▒čŗ čĆą░ąĘą▓ą░ą╗ąĖą╗ąŠčüčī ąĮą░ ąŠčüą║ąŠą╗ą║ąĖ. ąĢčēčæ ą╝ąŠąČąĄčé ą┐ąŠą╗čāčćąĖčéčīčüčÅ čéą░ą║, čćč鹊 ą▓ą░čłą░ ą╝ąŠą┤ąĄą╗čī ą▓čüčéą░ą▓ąĖą╗ą░čüčī, ąĮąŠ ąŠąĮą░ ąŠč湥ąĮčī ą╝ą░ą╗ąĄąĮčīą║ą░čÅ ąĮą░ ą▓čüąĄčģ ą▓ąĖą┤ą░čģ. ąØąĄ ąŠčéčćą░ąĖą▓ą░ą╣č鹥čüčī, ą▓čüčæ ą▒čāą┤ąĄčé čģąŠčĆąŠčłąŠ.
ąĪčĆą░ąĘčā ą┐ąŠčüą╗ąĄ ąĖą╝ą┐ąŠčĆčéą░ ąĮą░čłąĄ ąĘą┤ą░ąĮąĖąĄ ąĮą░čģąŠą┤ąĖčéčüčÅ ąĮąĄąĖąĘą▓ąĄčüčéąĮąŠ ą│ą┤ąĄ, ą║čāčćą░ ąĮąĄą┐ąŠąĮčÅčéąĮčŗčģ ąŠą▒čŖąĄą║č鹊ą▓ ą▓ čüą┐ąĖčüą║ąĄ čüą╗ąĄą▓ą░
ąÆčüčæ ą║ą░ą║ąŠąĄ-č鹊 čüčéčĆąĄą╝ąĮąŠąĄ
ąĪąĮą░čćą░ą╗ą░ ąĖčüą┐čĆą░ą▓ą╗čÅąĄą╝ ą│ą╗čÄą║ąĖ ąŠč鹊ą▒čĆą░ąČąĄąĮąĖčÅ ą╝ąŠą┤ąĄą╗ąĖ, čüą▓čÅąĘą░ąĮąĮčŗąĄ čü ąŠčüąŠą▒ąĄąĮąĮąŠčüčéčÅą╝ąĖ ąĖą╝ą┐ąŠčĆčéą░, ąĮąŠ ąĄčēčæ ąĮąĄ čüą░ą╝ąĖ ąŠą▒čŖąĄą║čéčŗ. ą¤ąĄčĆą▓čŗą╝ ą┤ąĄą╗ąŠą╝ ą┤ą░ą▓ą░ą╣č鹥 čāą┤ą░ą╗ąĖą╝ čüąŠą╗ąĮčåąĄ ąĖ ą║ą░ą╝ąĄčĆčā, ą║ąŠč鹊čĆčŗąĄ čüą┤ąĄą╗ą░ą╗ ą┤ą╗čÅ ąĮą░čü ą░čĆčģąĖą║ą░ą┤, ąŠąĮąĖ ąĮą░ą╝ ąĮąĄ ąĮčāąČąĮčŗ.
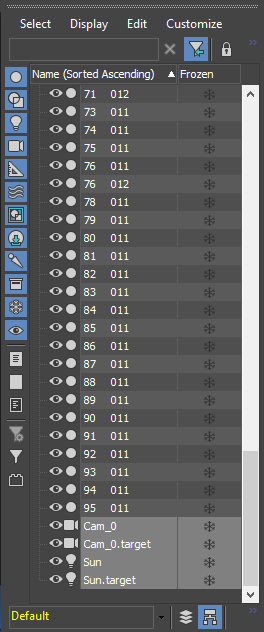
ąóąĄą┐ąĄčĆčī č乊ą║čāčüąĖčĆčāąĄą╝čüčÅ ąĮą░ ąĮą░čł ą┐čĆąŠąĄą║čé ą▓ ą║ą░ąČą┤ąŠą╣ ą┐čĆąŠąĄą║čåąĖąĖ ą╝ą░ą║čüą░, čćč鹊ą▒čŗ ą▒čŗą╗ąŠ čāą┤ąŠą▒ąĮąĄąĄ ą║ąŠąĮčéčĆąŠą╗ąĖčĆąŠą▓ą░čéčī ąĖąĘą╝ąĄąĮąĄąĮąĖčÅ, ą┤ą░ ąĖ ą▓ąŠąŠą▒čēąĄ ą┤ąĄą╗ą░čéčī čćč鹊-ą╗ąĖą▒ąŠ. ąØą░ą▓ąŠą┤ąĖą╝ ą╝čŗčłą║čā ą▓ ą║ą░ąČą┤ąŠąĄ ąŠą║ąĮąŠ ąĖ ąĮą░ąČąĖą╝ą░ąĄą╝ ą║ąĮąŠą┐ą║čā ┬½Z┬╗ ąĮą░ ą║ą╗ą░ą▓ąĖą░čéčāčĆąĄ.
ąÆ čåąĄąĮčéčĆąĄ ą║ą░ąČą┤ąŠą│ąŠ ą▓ąĖą┤ą░ ąĮą░čłą░ ą╝ąŠą┤ąĄą╗čī ąĖąĘ ą░čĆčģąĖą║ą░ą┤ą░
ąĪą╗ąĄą┤čāčÄčēąĖą╝ čłą░ą│ąŠą╝ ą▒čāą┤ąĄčé ąĖčüą┐čĆą░ą▓ą╗ąĄąĮąĖąĄ ┬½ąŠčüą║ąŠą╗ą║ąŠą▓┬╗. ąóą░ą║ąŠąĄ čćą░čüč鹊 ą▒čŗą▓ą░ąĄčé čü ą╝ą░čüčłčéą░ą▒ąĮčŗą╝ąĖ ą╝ąŠą┤ąĄą╗čÅą╝ąĖ. ą¦č鹊ą▒čŗ ą▓čüąĄ ąĮą░ą╗ą░ą┤ąĖčéčī ąŠčéą║čĆčŗą▓ą░ąĄą╝ ąŠą║ąĮąŠ čü ą┐ąĄčĆčüą┐ąĄą║čéąĖą▓ąŠą╣, ąĮą░ąČąĖą╝ą░ąĄą╝ ąĮą░ ┬½Perspective┬╗ą▓ ą╗ąĄą▓ąŠą╝ ą▓ąĄčĆčģąĮąĄą╝ čāą│ą╗čā ąĖ ą▓čŗą▒ąĖčĆą░ąĄą╝ ┬½Viewport clipping┬╗.
ąÆąŠčé čŹčéą░ ą║ąĮąŠą┐ą║ą░ ą░ą║čéąĖą▓ąĖčĆčāąĄčé čüąĄą║čāčēčāčÄ ą┐ą╗ąŠčüą║ąŠčüčéčī, ą║ąŠč鹊čĆą░čÅ ąĖčüą┐čĆą░ą▓ą╗čÅąĄčé ą┐čĆąŠą▒ą╗ąĄą╝čŗ čü ┬½ąŠčüą║ąŠą╗ą║ą░ą╝ąĖ┬╗
ąóąĄą┐ąĄčĆčī ą▓ čŹč鹊ą╝ ąŠą║ąĮąĄ čüą┐čĆą░ą▓ą░ ą┐ąŠčÅą▓ąĖą╗ą░čüčī ą▓ąĄčĆčéąĖą║ą░ą╗čīąĮą░čÅ ą╗ąĖąĮąĖčÅ ąĖ čéčĆąĄčāą│ąŠą╗čīąĮąĖą║. ąÆą░čłą░ ąĘą░ą┤ą░čćą░ ą┐ąŠą┤ą▓ąĖąĮčāčéčī čéčĆąĄčāą│ąŠą╗čīąĮąĖą║ čćčāčéčī-čćčāčéčī ą▓čŗčłąĄ ąĖ ą▓čüąĄ ą┐čĆąĖą┤ąĄčé ą▓ ąĮąŠčĆą╝čā.
ąöąŠ ąĖ ą┐ąŠčüą╗ąĄ ąĖčüą┐ąŠą╗čīąĘąŠą▓ą░ąĮąĖčÅ ┬½Viewport clipping┬╗
ąóąĄą┐ąĄčĆčī ąĮą░čćąĖąĮą░ąĄą╝ ąĖčüą┐čĆą░ą▓ą╗čÅčéčī čüą░ą╝ąĖ ąŠą▒čŖąĄą║čéčŗ, ąĖą╝ą┐ąŠčĆčéąĖčĆąŠą▓ą░ąĮąĮčŗąĄ ąĖąĘ ą░čĆčģąĖą║ą░ą┤ą░. ąöą╗čÅ čāą┤ąŠą▒čüčéą▓ą░ čĆą░ą▒ąŠčéčŗ ą▓ ą▒čāą┤čāčēąĄą╝, čÅ čüąŠą▓ąĄčéčāčÄ ą┤ą░čéčī ąĮąŠčĆą╝ą░ą╗čīąĮčŗąĄ ąĮą░ąĘą▓ą░ąĮąĖčÅ ą▓čüąĄą╝ ąŠą▒čŖąĄą║čéą░ą╝, ą░ čéą░ą║ąČąĄ ą║ąŠąĮą▓ąĄčĆčéąĖčĆąŠą▓ą░čéčī ąĖčģ ą▓ ┬½Editable Poly┬╗. ą¤ąĄčĆąĄąĖą╝ąĄąĮčāą╣č鹥 ą▓čüąĄ čüą▓ąŠąĖ ąŠą▒čŖąĄą║čéčŗ čü ąĮą░ąĘą▓ą░ąĮąĖčÅą╝ąĖ ┬½1 0002┬╗ ąĖ čé.ą┤. ą▓ čćč鹊-č鹊 čéą░ą║ąŠąĄ: ┬½glass┬╗, ┬½concrete┬╗, ┬½black frames┬╗. ąóą░ą║ ą▓čŗ čüčĆą░ąĘčā ą▒čāą┤ąĄč鹥 ą▓ąĖą┤ąĄčéčī, ą│ą┤ąĄ ąĮčāąČąĮčŗą╣ ąŠą▒čŖąĄą║čé, ąĄčüą╗ąĖ ą▒čāą┤ąĄč鹥 ą▓čŗą▒ąĖčĆą░čéčī ąĄą│ąŠ č湥čĆąĄąĘ ┬½Scene Explorer┬╗.
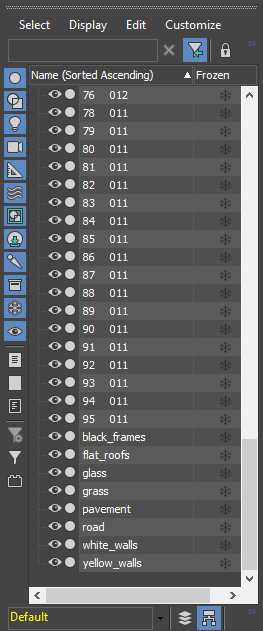
ąóąĄą┐ąĄčĆčī ą║ąŠąĮą▓ąĄčĆčéąĖčĆčāąĄą╝ ą▓ ą┐ąŠą╗ąĖ. ąĪ ąŠą▒čŖąĄą║čéą░ą╝ąĖ č乊čĆą╝ą░čéą░ ┬½Editable Poly┬╗ čāą┤ąŠą▒ąĮąĄąĄ čĆą░ą▒ąŠčéą░čéčī, ąĮąŠ ąŠąĮąĖ ą▓ąĄčüčÅčé ąĮąĄą╝ąĮąŠą│ąŠ ą▒ąŠą╗čīčłąĄ, č湥ą╝ ┬½Editable Mesh┬╗. ąÆčŗą┤ąĄą╗čÅąĄą╝ ąŠą▒čŖąĄą║čé, ąĮą░ąČąĖą╝ą░ąĄą╝ ą┐čĆą░ą▓ąŠą╣ ą║ąĮąŠą┐ą║ąŠą╣ ą╝čŗčłąĖ, ąĮą░ą▓ąŠą┤ąĖą╝ ąĮą░ ┬½Convert to┬╗ > ┬½Editable Poly┬╗.
ąÜąŠąĮą▓ąĄčĆčéąĖčĆčāąĄą╝ ą▓ ┬½Editable Poly┬╗
ąóą░ą║ąČąĄ, ąĮčāąČąĮąŠ ąŠą▒čŖąĄą┤ąĖąĮąĖčéčī ąŠą▒čŖąĄą║čéčŗ čü ąŠą┤ąĖąĮą░ą║ąŠą▓čŗą╝ ą╝ą░č鹥čĆąĖą░ą╗ąŠą╝ ą▓ ąŠą┤ąĖąĮ ŌĆö ąŠąĮąĖ ąĖąĮąŠą│ą┤ą░ čĆą░ąĘą┤ąĄą╗čÅčÄčéčüčÅ ąĮą░ ąĮąĄčüą║ąŠą╗čīą║ąŠ ąŠą▒čŖąĄą║č鹊ą▓ ą┐čĆąĖ ąĖą╝ą┐ąŠčĆč鹥 ąĖąĘ ą░čĆčģąĖą║ą░ą┤ą░, čŹč鹊 čüą╗čāčćą░ąĄčéčüčÅ, ąĄčüą╗ąĖ čā ą▓ą░čü ą▒ąŠą╗čīčłąŠą╣ ąŠą▒čŖąĄą║čé čü ą▒ąŠą╗čīčłąĖą╝ ą║ąŠą╗ąĖč湥čüčéą▓ąŠą╝ ą┐ąŠą╗ąĖą│ąŠąĮąŠą▓. ąÆ ┬½Editable Poly┬╗ ąĖčēąĄą╝ ą║ąĮąŠą┐ą║čā ┬½Attach┬╗, ąĮą░ąČąĖą╝ą░ąĄą╝ ąĖ ą▓čŗą▒ąĖčĆą░ąĄą╝ ąŠą▒čŖąĄą║čéčŗ, ą║ąŠč鹊čĆčŗąĄ ąĮčāąČąĮąŠ ą┐čĆąĖčüąŠąĄą┤ąĖąĮąĖčéčī ą║ č鹥ą║čāčēąĄą╝čā ą▓čŗą▒čĆą░ąĮąĮąŠą╝čā ąŠą▒čŖąĄą║čéčā.
ąØą░ąČąĖą╝ą░ąĄą╝ ┬½Attach┬╗ ą░ ą┐ąŠč鹊ą╝ ąĮą░ ą┤čĆčāą│ąĖąĄ ąŠą▒čŖąĄą║čéčŗ čü čŹčéąĖą╝ ąČąĄ ą╝ą░č鹥čĆąĖą░ą╗ąŠą╝.
ąóąĄą┐ąĄčĆčī čüą║ą╗ąĄąĖą▓ą░ąĄą╝ ą▓ąĄčĆčłąĖąĮčŗ ą▓ąĮčāčéčĆąĖ ą║ą░ąČą┤ąŠą│ąŠ ąŠą▒čŖąĄą║čéą░. ąŁč鹊 ąĮąĄąŠą▒čģąŠą┤ąĖą╝ąŠ ą┤ą╗čÅ č鹊ą│ąŠ, čćč鹊ą▒čŗ ą┐ąŠą╗ąĖą│ąŠąĮčŗ ą▓ąĮčāčéčĆąĖ ąŠą▒čŖąĄą║čéą░ ąŠą▒čŖąĄą┤ąĖąĮąĖą╗ąĖčüčī ą▓ 菹╗ąĄą╝ąĄąĮčéčŗ ąĖ ą▓ąĄčĆčłąĖąĮ čüčéą░ą╗ąŠ ą╝ąĄąĮčīčłąĄ, čŹč鹊 ąŠą▒ą╗ąĄą│čćąĖčé ą╝ąŠą┤ąĄą╗čī, ąĖ ą┤ą░čüčé ą▓ą░ą╝ ą▓ąŠąĘą╝ąŠąČąĮąŠčüčéčī ą▓čŗą┤ąĄą╗čÅčéčī ąŠą▒čŖąĄą║čéčŗ ąĘą┤ą░ąĮąĖčÅ, ąĮąĄ ąĮą░ąČąĖą╝ą░čÅ ąĮą░ ą║ą░ąČą┤čŗą╣ ą┐ąŠą╗ąĖą│ąŠąĮ. ąŚą░čģąŠą┤ąĖą╝ ą▓ čĆąĄąČąĖą╝ čĆąĄą┤ą░ą║čéąĖčĆąŠą▓ą░ąĮąĖčÅ ą▓ąĄčĆčłąĖąĮ ą▓ąĮčāčéčĆąĖ ┬½Editable Poly┬╗, ą▓čŗą┤ąĄą╗čÅąĄą╝ ą▓čüąĄ ą▓ąĄčĆčłąĖąĮčŗ čü ą┐ąŠą╝ąŠčēčīčÄ čüąŠč湥čéą░ąĮąĖčÅ ą║ą╗ą░ą▓ąĖčł ┬½Ctrl+A┬╗ ąĖ ąĮą░ąČąĖą╝ą░ąĄą╝ ą║ąĮąŠą┐ą║čā ┬½Weld┬╗. ą¤ąŠčüą╗ąĄ čŹčéąĖčģ ąŠą┐ąĄčĆą░čåąĖą╣, ąĮąĄą║ąŠč鹊čĆčŗąĄ ą▓ąĄčĆčłąĖąĮčŗ čĆą░čüą┐ąŠą╗ąŠąČąĄąĮąĮčŗąĄ ąĮą░ čĆą░čüčüč鹊čÅąĮąĖąĖ 0,1 ą╝ą╝ ą┤čĆčāą│ ąŠčé ą┤čĆčāą│ą░ ą▒čāą┤čāčé čüą║ą╗ąĄąĄąĮčŗ.
ą¤ąŠ ą╝ą░ą╗ąĄąĮčīą║ąŠą╝čā ąŠą║ąŠčłą║čā ą▓ čåąĄąĮčéčĆąĄ 菹║čĆą░ąĮą░ ą▓ąĖą┤ąĮąŠ, čćč鹊 ą▓ąĄčĆčłąĖąĮ čüčéą░ą╗ąŠ ą┐čĆąĖą╝ąĄčĆąĮąŠ ą▓ ą┤ą▓ą░ čĆą░ąĘą░ ą╝ąĄąĮčīčłąĄ
ą¦č鹊ą▒čŗ ąĖčüą┐čĆą░ą▓ąĖčéčī čüčéčĆą░čłąĮčŗąĄ ą│ą╗čÄą║ąĖ, čüąŠčüč鹊čÅčēąĖąĄ ąĖąĘ ą│čĆą░ą┤ąĖąĄąĮč鹊ą▓, ąĮą░ ąĮąĄą║ąŠč鹊čĆčŗčģ čćą░čüčéčÅčģ ą╝ąŠą┤ąĄą╗ąĖ ąĮčāąČąĮąŠ ąĮą░ą╗ąŠąČąĖčéčī ąĮą░ ą┐čĆąŠą▒ą╗ąĄą╝ąĮčŗą╣ ąŠą▒čŖąĄą║čé ą╝ąŠą┤ąĖčäąĖą║ą░č鹊čĆ ┬½Smooth┬╗ ąĖ ą┐ąŠčüčéą░ą▓ąĖčéčī ą▓ ąĮčæą╝ ą│ą░ą╗ąŠčćą║čā ┬½Auto smooth┬╗. ąĢčüą╗ąĖ ą┐čĆąŠą▒ą╗ąĄą╝čŗ ąŠčüčéą░ą╗ąĖčüčī, ą┐ąŠąĖą│čĆą░ą╣č鹥čüčī čü čćąĖčüą╗ąŠą╝ ┬½Threshold┬╗. ąĢčüą╗ąĖ čā ą▓ą░čü ą╝ąĮąŠą│ąŠ ą┐čĆąŠą▒ą╗ąĄą╝ąĮčŗčģ ąŠą▒čŖąĄą║č鹊ą▓, ą╝ąŠąČąĄč鹥 ąĮą░ą╗ąŠąČąĖčéčī ą╝ąŠą┤ąĖčäąĖą║ą░č鹊čĆ čüčĆą░ąĘčā ąĮą░ ą▓čüąĄ ąŠą▒čŖąĄą║čéčŗ.
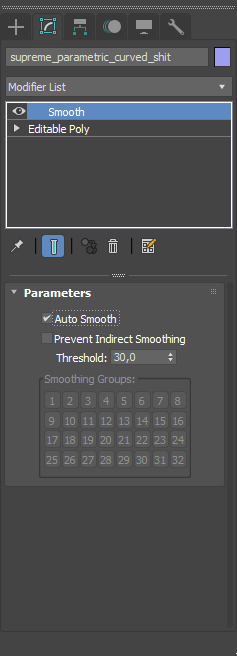
ąŻ ą▓čüąĄčģ ą┐ąŠą╗ąĖą│ąŠąĮąŠą▓ ąĄčüčéčī ą│čĆčāą┐ą┐čŗ čüą│ą╗ą░ąČąĖą▓ą░ąĮąĖčÅ, ą║ąŠč鹊čĆčŗąĄ čāą║ą░ąĘčŗą▓ą░čÄčé, ą║ą░ą║ąĖąĄ čćą░čüčéąĖ ą╝ąŠą┤ąĄą╗ąĖ ą┤ąŠą╗ąČąĮčŗ čüą│ą╗ą░ąČąĖą▓ą░čéčīčüčÅ ą╝ąĄąČą┤čā čüąŠą▒ąŠą╣, ą░ ą║ą░ą║ąĖąĄ ąĮąĄčé, čé.ąĄ. ąĄčüą╗ąĖ čā ą┤ą▓čāčģ ą┐ąŠą╗ąĖą│ąŠąĮąŠą▓ ąŠą┤ąĮą░ ą│čĆčāą┐ą┐ą░ ŌĆö ąŠąĮąĖ ą▒čāą┤čāčé čüą│ą╗ą░ąČąĄąĮčŗ. ąÉ ą│ą╗čÄą║ąĖ ą┐čĆąĖ ąĖą╝ą┐ąŠčĆč鹥 ą╝ąŠą┤ąĄą╗ąĖ ąĖąĘ ą░čĆčģąĖą║ą░ą┤ą░ ą┐ąŠčÅą▓ą╗čÅčÄčéčüčÅ ąĖąĘ-ąĘą░ ą║ą░ą║ąĖčģ-č鹊 ą┐čĆąŠą▒ą╗ąĄą╝ ą╝ą░ą║čüą░ čü čćč鹥ąĮąĖąĄą╝ čŹčéąĖčģ čüą░ą╝čŗčģ ą│čĆčāą┐ą┐ čüą│ą╗ą░ąČąĖą▓ą░ąĮąĖčÅ čā ąŠą▒ąŠą╗ąŠč湥ą║ ąĖ ą╝ąŠčĆč乊ą▓.
ąöąŠ ąĖ ą┐ąŠčüą╗ąĄ ą╝ąŠą┤ąĖčäąĖą║ą░č鹊čĆą░ ┬½Smooth┬╗
ąØą░ čŹč鹊ą╝ ą▓čüčæ, ą╝ąŠą┤ąĄą╗čī ą▓čŗą│ą╗čÅą┤ąĖčé ąŠą║, ąĮąĖč湥ą│ąŠ ą╗ąĖčłąĮąĄą│ąŠ ąĮąĄčé, ą▓čŗ ą╝ąŠą╗ąŠą┤ąĄčå, ąĮą░čüčéčĆą░ąĖą▓ą░ą╣č鹥 ą╝ą░č鹥čĆąĖą░ą╗čŗ, čüą▓ąĄčé, ą║ą░ą╝ąĄčĆčŗ ąĖ ąĘąĄą╗ąĄąĮčī.
ąśąĘąĮą░čćą░ą╗čīąĮąŠ čÅ ą┐ąĖčüą░ą╗ čŹč鹊čé ą┐ąŠčüčé ą┤ą╗čÅ┬Āčüą▓ąŠąĄą│ąŠ čüą░ą╣čéą░, čćč鹊ą▒čŗ čüąĖčüč鹥ą╝ą░čéąĖąĘąĖčĆąŠą▓ą░čéčī ąĮąĄą║ąŠč鹊čĆčŗąĄ ąĘąĮą░ąĮąĖčÅ ąĖ ą┐ąŠą┤ąĄą╗ąĖčéčīčüčÅ čü ą║ąĄą╝-ąĮąĖą▒čāą┤čī, ą▓ąŠčé čĆąĄčłąĖą╗ ą▓čŗą╗ąŠąČąĖčéčī čüčÄą┤ą░ č鹊ąČąĄ, ą▓ą┤čĆčāą│ ą║ąŠą╝čā-ąĮąĖą▒čāą┤čī ą▒čāą┤ąĄčé ą┐ąŠą╗ąĄąĘąĮąŠ.
ąĢčüą╗ąĖ čÅ ąĮąĄ ą▒čāą┤čā ą┐čāą▒ą╗ąĖą║ąŠą▓ą░čéčī ąĘą┤ąĄčüčī ą┐ąŠ ą║ą░ą║ąŠą╣-ą╗ąĖą▒ąŠ ą┐čĆąĖčćąĖąĮąĄ ą┤čĆčāą│ąĖąĄ ą┐ąŠčüčéčŗ ąĖčģ ą╝ąŠąČąĮąŠ ą▒čāą┤ąĄčé ąĮą░ą╣čéąĖ┬Āą┐ąŠ čüčüčŗą╗ą║ąĄ .