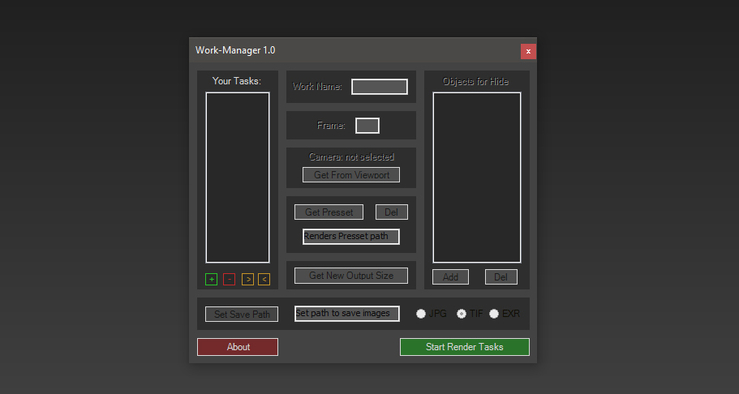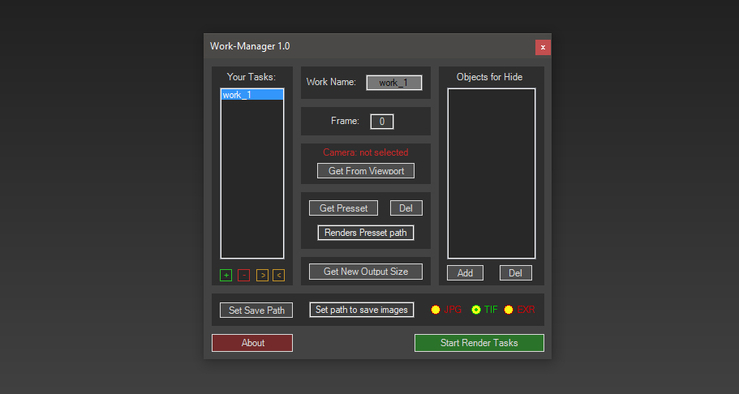ąÆčüąĄą╝ ą┐čĆąĖą▓ąĄčé ! )
Works Manager - čüą║čĆąĖą┐čé ą┤ą╗čÅ ąŠą┐čéąĖą╝ąĖąĘą░čåąĖą╣ ą┐ą░ą╝čÅčéąĖ ą▒ąŠą╗čīčłąĖčģ čüčéą░čéąĖčćąĮčŗčģ čüčåąĄąĮ, ąĖ ąĮąĄ č鹊ą╗čīą║ąŠ.
ąØąĄą▒ąŠą╗čīčłąŠąĄ ą▓čüčéčāą┐ą╗ąĄąĮąĖąĄ
ą£ąĄčüčÅčåą░ 2 ąĮą░ąĘą░ą┤ ą▓čüčéą░ą╗ą░ ąĘą░ą┤ą░čćą░ ą▓ ąŠą┐čéąĖą╝ąĖąĘą░čåąĖąĖ ąŠą┤ąĮąŠą╣ ą▒ąŠą╗čīčłąŠą╣ čüčåąĄąĮčŗ, ą│ą┤ąĄ ąĖčüą┐ąŠą╗čīąĘąŠą▓ą░ą╗čüčÅ RedShift render.
ąØąĖ ą┤ą╗čÅ ą║ąŠą│ąŠ ąĮąĄ čüąĄą║čĆąĄčé, čćč鹊 ą▓čĆąĄą╝čÅ ąŠčé ą▓čĆąĄą╝ąĄąĮąĖ čüčåąĄąĮą░ ą╝ąŠąČąĄčé ą▓čŗą╣čéąĖ ąĘą░ čĆą░ą╝ą║ąĖ ą▓ą░čłąĄą╣ ąŠą┐ąĄčĆą░čéąĖą▓ąĮąŠą╣ ą┐ą░ą╝čÅčéąĖ, ą░ ą▓
čüą╗čāčćą░ąĄ čü GPU čĆąĄąĮą┤ąĄčĆąŠą╝ ąĄčēčæ ąĖ ąĘą░ čĆą░ą╝ą║ąĖ ą▓ąĖą┤ąĄąŠ ą┐ą░ą╝čÅčéąĖ )
ąÆ ąŠą▒čēąĄą╝ ąŠą┐čéąĖą╝ąĖąĘą░čåąĖčÅ čüčåąĄąĮčŗ čłą╗ą░ čģąŠą┤ąŠą╝, ą┤ąĄą╗ą░ą╗ąŠčüčī ą▓čüčæ čćč鹊 ą╝ąŠąČąĮąŠ ą▓ ą┐čĆąĄą┤ąĄą╗ą░čģ ą┤ąŠčüčéčāą┐ąĮčŗčģ ąĖąĮčüčéčĆčāą╝ąĄąĮč鹊ą▓ 3d max ąØąŠ ą▓čüąĄą│ąŠ čŹč鹊ą│ąŠ ą▒čŗą╗ąŠ ą╝ą░ą╗ąŠ (čĆą░ą▒ąŠčćą░čÅ ą╗ąŠčłą░ą┤ą║ą░ ą▒čŗą╗ą░ čü ą▓ąĄčüčīą╝ą░ čüą║čĆąŠą╝ąĮčŗą╝ąĖ čĆąĄčüčāčĆčüą░ą╝ąĖ), ąĖ ą┐ąŠ čäą░ą║čéčā ą┐ąŠą╝ąŠčćčī ą╝ąŠą│ą╗ąŠ č鹊ą╗čīą║ąŠ ąŠą┤ąĮąŠ - čüą┐čĆčÅčéą░čéčī ąĮąĄą║čāčÄ čćą░čüčéčī ą│ąĄąŠą╝ąĄčéčĆąĖąĖ ą┤ą╗čÅ čĆą░ą║čāčĆčüąŠą▓ ą│ą┤ąĄ ąĄčæ ąĮąĄ ą▓ąĖą┤ąĮąŠ.
ąØąŠ ą▓čüčæ čŹč鹊 ą┤ąĄą╗ąŠ ą╝ąĮąĄ ąĮčāąČąĮąŠ ą▒čŗą╗ąŠ ą▓čŗčüčéą░ą▓ąĖčéčī ąĮą░ 30-40 čĆą░ą║čāčĆčüąŠą▓, ąĖ ą║ąŠąĮąĄčćąĮąŠ ąČąĄ čÅ ąĮąĄ ą╝ąŠą│ čüąĖą┤ąĄčéčī čā ą║ąŠą╝ą┐ą░ ąĖ ąČą┤ą░čéčī ą║ą░ąČą┤čŗą╣ ą║ą░ą┤čĆ, čćč鹊ą▒ ą┐ąŠč鹊ą╝ ą▓ąĄčĆąĮčāčéčī čüą┐čĆčÅčéą░ąĮąĮčāčÄ ą│ąĄąŠą╝ąĄčéčĆąĖčÄ ąŠą▒čĆą░čéąĮąŠ ąĖ ą┐ąŠą╝ąĄąĮčÅčéčī ąĄčæ čü ą┤čĆčāą│ąŠą╣ )
ąĪ čŹč鹊ą│ąŠ ą▓čüčæ ąĖ ąĮą░čćą░ą╗ąŠčüčī, č鹥ą┐ąĄčĆčī ąŠ čüą░ą╝ąŠą╝ čüą║čĆąĖą┐č鹥.
ąÆąŠąĘą╝ąŠąČąĮąŠčüčéąĖ čüą║čĆąĖą┐čéą░:
1. ą×ą┐čéąĖą╝ąĖąĘą░čåąĖčÅ ą▒ąŠą╗čīčłąĖčģ čüčéą░čéąĖčćąĮčŗčģ čüčåąĄąĮ - ą▓ąŠąĘą╝ąŠąČąĮąŠčüčéčī ą┐čĆčÅčéą░čéčī ą╗čÄą▒čŗąĄ čéąĖą┐čŗ ąŠą▒čŖąĄą║č鹊ą▓ ą▓┬ĀąĮčāąČąĮčŗčģ ą▓ą░ą╝ ą║ą░ą┤čĆą░čģ
ąÆąŠąĘčīą╝čæą╝ ą┤ą╗čÅ ą┐čĆąĖą╝ąĄčĆą░ čŹčéčā ą║ą░čĆčéąĖąĮą║čā:
ąØą░ ą┤ą░ąĮąĮąŠą╝ ą┐čĆąĖą╝ąĄčĆąĄ ą▓ ą║ą░ąČą┤ąŠą╝ čĆąĄąĮą┤ąĄčĆąĄ ą║ą░ą┤čĆąŠą▓, ąĮąĄ ąĮčāąČąĮčŗąĄ(ąĮąĄ ą┐ąŠą┐ą░ą┤ą░čÄčēąĖąĄ ą▓ čĆą░ą║čāčĆčü) ąĮą░ą╝ ąŠą▒čŖąĄą║čéčŗ ą▒čāą┤čāčé čüą║čĆčŗčéčŗ.. ąŠąĮąĖ čéą░ą║ ąČąĄ ąĮąĄ ą▒čāą┤čāčé ąĘą░ą│čĆčāąČą░čéčīčüčÅ ą▓ ąŠą┐ąĄčĆą░čéąĖą▓ąĮčāčÄ ą┐ą░ą╝čÅčéčī.┬Ā
ąóąĄčüčéčŗ ą┐ąŠą║ą░ąĘčŗą▓ą░čÄčé čģąŠčĆąŠčłčāčÄ ąŠą┐čéąĖą╝ąĖąĘą░čåąĖčÄ ą▓ čåąĄą╗ąŠą╝, ą┤ą░ąČąĄ ąĄčüą╗ąĖ ą▓ą░čł ąŠą▒čŖčæą╝ ą┐ą░ą╝čÅčéąĖ ąĖą╝ąĄąĄčé ą▒ąŠą╗čīčłąĖą╣ čĆąĄčüčāčĆčü, č湥ą╝ čéčĆąĄą▒čāąĄčé ą┤ą╗čÅ čüąĄą▒čÅ čüčåąĄąĮą░, ą▓ ą╗čÄą▒ąŠą╝ čüą╗čāčćą░ąĄ ą║ą░ą╗čīą║čāą╗čÅčåąĖčÅ ąĘą░ą╣ą╝čæčé ą▒ąŠą╗čīčłąĄąĄ ą▓čĆąĄą╝čÅ, ą╗ąĖčłąĮąĖą╣ ą┐čĆąŠčüčćčæčé GI, ąĖ ą┐čĆąŠčćąĖąĄ ąĘą░ą╝ąĄą┤ą╗čÅčÄčēąĖąĄ čĆąĄąĮą┤ąĄčĆ ą▓ąĄčēąĖ.
2. ąæčŗčüčéčĆąŠąĄ ąĖ čāą┤ąŠą▒ąĮąŠąĄ čüąŠčģčĆą░ąĮąĄąĮąĖąĄ ą▓ą░čłąĖčģ ą║ą░čĆčéąĖąĮąŠą║, ą▓ą║ą╗čÄčćą░čÅ čüąŠčģčĆą░ąĮąĄąĮąĖąĄ čĆąĄąĮą┤ąĄčĆ čŹą╗ąĄą╝ąĄąĮč鹊ą▓ (ąĄčüą╗ąĖ ąĖčüą┐ąŠą╗čīąĘčāąĄč鹥)
čüąŠčģčĆą░ąĮčÅčéčīčüčÅ ą▒čāą┤ąĄčé ą▒čāč乥čĆ ą║ąŠč鹊čĆčŗą╣ ąĖčüą┐ąŠą╗čīąĘčāąĄčéčüčÅ čĆąĄąĮą┤ąĄčĆąŠą╝.
ą┐ąŠą┤ą┤ąĄčƹȹĖą▓ą░čÄčéčüčÅ čüą╗ąĄą┤čāčÄčēąĖąĄ čĆąĄąĮą┤ąĄčĆ ą┤ą▓ąĖąČą║ąĖ ąĖ ąĖčģ ą▒čāč乥čĆčŗ:

Vray (VrayFrameBuffer) , Corona (CoronaFrameBuffer) , RedShift (VFB+).
p.s. ąĢčüą╗ąĖ ąĖčüą┐ąŠą╗čīąĘčāąĄč鹥 RedShift - ą▒čāą┤ąĄčé čüąŠčģčĆą░ąĮčÅčéčīčüčÅ ąŠčĆąĖą│ąĖąĮą░ą╗čīąĮčŗą╣ ą▒čāč乥čĆ 3d max.
ą┐ąŠčŹč鹊ą╝čā ąĮą░čüč鹊čÅč鹥ą╗čīąĮąŠ čĆąĄą║ąŠą╝ąĄąĮą┤čāčÄ ąĖčüą┐ąŠą╗čīąĘąŠą▓ą░čéčī ą┤ą╗čÅ RS ą▒ąĄčüą┐ą╗ą░čéąĮčŗą╣ VFB+ čü ą▓ąŠąĘą╝ąŠąČąĮąŠčüčéčīčÄ čüąŠčģčĆą░ąĮąĄąĮąĖčÅ ąĄą│ąŠ ą▒čāč乥čĆą░.
3. ąÆčŗą▒ąŠčĆ ą╗čÄą▒ąŠą│ąŠ čĆą░ąĘčĆąĄčłąĄąĮąĖčÅ ą║ą░čĆčéąĖąĮą║ąĖ ą║ ą║ą░ąČą┤ąŠą╣ ąĘą░ą┤ą░č湥(ą║ą░ą┤čĆčā).┬Ā
ąśąĮč鹥čĆč乥ą╣čü:
ąŚą░ą┐čāčüčéąĖą▓ čüą║čĆąĖą┐čé ą┐ąŠčÅą▓ąĖčéčüčÅ ą▓ąŠčé čéą░ą║ąŠąĄ ąŠą║ąĮąŠ:
ąÆčüąĄ ą┐ą░ąĮąĄą╗ąĖ ąĮąĄ ą┤ąŠčüčéčāą┐ąĮčŗ - ą┐ąŠą║ą░ ą▓čŗ ąĮąĄ čüąŠąĘą┤ą░ą┤ąĖč鹥 ą┐ąĄčĆą▓čāčÄ ąĘą░ą┤ą░čćčā ą┤ą╗čÅ čĆą░ą▒ąŠčéčŗ.
ąĪą┤ąĄą╗ą░čéčī čŹč鹊 ą╝ąŠąČąĮąŠ ąĖ ąĮčāąČąĮąŠ, ąĮą░ąČą░ą▓ ąĮą░ ą║ąĮąŠą┐ą║čā "+" =)
ą¤ąŠčüą╗ąĄ ąĮą░ąČą░čéąĖčÅ ąĮą░ "+" ą┐ąŠčÅą▓ąĖčéčüčÅ ą┐ąĄčĆą▓ą░čÅ ąĘą░ą┤ą░čćą░ - ą┐ąŠ čāą╝ąŠą╗čćą░ąĮąĖčÄ ąĘą░ą┤ą░čćąĖ ą▒čāą┤čāčé ąĖą╝ąĄčéčī ąĖą╝čÅ: "Work_" ą│ą┤ąĄ 1 - ąĮąŠą╝ąĄčĆ ąĘą░ą┤ą░čćąĖ.
ą£čŗ ą╝ąŠąČąĄą╝ ą▓ ą╗čÄą▒ąŠą╣ ą╝ąŠą╝ąĄąĮčé ą┐ąĄčĆąĄąĖą╝ąĄąĮąŠą▓ą░čéčī ąĘą░ą┤ą░čćčā, ąĮąŠ ąŠą▒ čŹč鹊ą╝ čćčāčéčī ą┐ąŠąĘąČąĄ.
ą¤ąŠčüą╗ąĄ čüąŠąĘą┤ą░ąĮąĖčÅ ąĘą░ą┤ą░čćąĖ ą▓ąĖą┤ąĖą╝, čćč鹊 ą▓čüąĄ čüą▓ąŠą╣čüčéą▓ą░ čüčéą░ą╗ąĖ ą┤ąŠčüčéčāą┐ąĮčŗą╝ąĖ, čéčāčé ą▓čüčæ ą┐čĆąŠčüč鹊 - ą┐čĆąŠą▒ąĄąČąĖą╝čüčÅ ą┐ąŠ ąĮą░čüčéčĆąŠą╣ą║ą░ą╝
"Your Tasks" (ąÆą░čłąĖ ąĘą░ą┤ą░čćąĖ)┬Ā
ąŁčéą░ ą┐ą░ąĮąĄą╗čī ąŠč鹊ą▒čĆą░ąČą░ąĄčé ą▓čüąĄ ą▓ą░čłąĖ ąĘą░ą┤ą░čćąĖ ą║ąŠč鹊čĆčŗąĄ ą▓čŗ čüąŠąĘą┤ą░ą▓ą░ą╗ąĖ, ąŠąĮąĖ ąĖą┤čāčé ą┐ąŠ ą┐ąŠčĆčÅą┤ą║čā čü ą▓ąĄčĆčģčā ą▓ąĮąĖąĘ, čŹčéą░ ą┐ąŠčüą╗ąĄą┤ąŠą▓ą░č鹥ą╗čīąĮąŠčüčéčī ąĘą░ą┤ą░čć ą▒čāą┤ąĄčé ą░ąĮą░ą╗ąŠą│ąĖčćąĮąŠ čüąŠą▒ą╗čÄą┤ą░čéčīčüčÅ ą┐čĆąĖ ąĖčģ ą┐ąŠčüčéčāą┐ą╗ąĄąĮąĖąĖ ą▓ čĆąĄąĮą┤ąĄčĆ.
ąÆčŗ čéą░ą║ ąČąĄ ą╝ąŠąČąĄč鹥 ą╗ąĄą│ą║ąŠ ą┐ąĄčĆąĄčüčéą░ą▓ąĖčéčī ą╝ąĄčüčéą░ą╝ąĖ ąĘą░ą┤ą░čćąĖ, ą╗ąĖą▒ąŠ ą▓ąŠąŠą▒čēąĄ čāą┤ą░ą╗ąĖčéčī ąĖčģ.
ąŚą░ čŹčéąĖ ą┤ąĄą╣čüčéą▓ąĖčÅ ąŠčéą▓ąĄčćą░čÄčé ą║ąĮąŠą┐ą║ąĖ:

ąÆčüąĄ ąŠčüčéą░ą╗čīąĮčŗąĄ ą┐ą░ąĮąĄą╗ąĖ - ą┤ąĖąĮą░ą╝ąĖč湥čüą║ąĖąĄ čüą▓ąŠą╣čüčéą▓ą░ ąĖ ąĮą░čüčéčĆąŠą╣ą║ąĖ ą║ąŠąĮą║čĆąĄčéąĮąŠ ą▓čŗą▒čĆą░ąĮąĮąŠą╣ ąĘą░ą┤ą░čćąĖ. ą¤ąŠ ą┐ąŠčĆčÅą┤ą║čā:
Work Name:
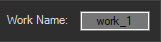
ąśą╝čÅ ą▓čŗą▒čĆą░ąĮąĮąŠą╣ ąĘą░ą┤ą░čćąĖ,ąĖ ąĘą┤ąĄčüčī ą▓čŗ ą╝ąŠąČąĄč鹥 ą┐ąŠą╝ąĄąĮčÅčéčī ąĄą│ąŠ.. ąĖą╝ąĄąĮą░ čüą╗čāąČą░čé ąĮąĄ č鹊ą╗čīą║ąŠ ą┤ą╗čÅ ą┐ąŠą┤ą┤ąĄčƹȹ░ąĮąĖčÅ ą┐ąŠčĆčÅą┤ą║ą░ ąĘą░ą┤ą░čć (ą║ą░ą║ą░čÅ ą│ą┤ąĄ ąĖ ąĘą░č湥ą╝ ąĘą░ą┤ą░čćą░), ąĮąŠ čéą░ą║ ąČąĄ čäą░ą╣ą╗čŗ ą┐čĆąĖ čüąŠčģčĆą░ąĮąĄąĮąĖąĖ ą▒čāą┤čāčé ąĖą╝ąĄčéčī ąĮą░ąĘą▓ą░ąĮąĖąĄ čŹč鹊ą╣ ąĘą░ą┤ą░čćąĖ
Frame:┬Ā
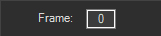
ąÜą░ą┤čĆ ą┤ą╗čÅ ą▓čŗą▒čĆą░ąĮąĮąŠą╣ ąĘą░ą┤ą░čćąĖ, ą║ą░ą║ č鹊ą╗čīą║ąŠ ą▓čŗ čüąŠąĘą┤ą░čæč鹥 ąĮąŠą▓čāčÄ ąĘą░ą┤ą░čćčā ą║ąĮąŠą┐ą║ąŠą╣ "+", ąŠąĮą░ ą░ą▓č鹊ą╝ą░čéąĖč湥čüą║ąĖ čüčćąĖčéčŗą▓ą░ąĄčé ą║ą░ą║ąŠą╣ ą║ą░ą┤čĆ ą▒čŗą╗ č鹥ą║čāčēąĖą╝ ąĖ ąĮą░ąĘąĮą░čćą░ąĄčé ąĄą│ąŠ ą┤ą╗čÅ ąĮąŠą▓ąŠą╣ ąĘą░ą┤ą░čćąĖ. ąóą░ą╝ ąČąĄ ą▓čŗ ą╝ąŠąČąĄč鹥 ąĄą│ąŠ ąĘą░ą╝ąĄąĮąĖčéčī ąĮą░ ą┤čĆčāą│ąŠą╣ - ą┐čĆąŠčüč鹊 ą▓ą┐ąĖčüą░ą▓ čéčāą┤ą░ ąĮąŠą╝ąĄčĆ ąĮčāąČąĮąŠą│ąŠ ą▓ą░ą╝ ą║ą░ą┤čĆą░.┬Ā
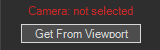
ąØąĖąČąĄ ą▓ąĖą┤ąĖą╝ ą║čĆą░čüąĮčāčÄ ąĮą░ą┤ą┐ąĖčüčī - Camera not selected, ą│ąŠą▓ąŠčĆąĖčé ąĮą░ą╝ ąŠ č鹊ą╝ - čćč鹊 ą┤ą╗čÅ ą▓čŗą▒čĆą░ąĮąĮąŠą╣ ąĘą░ą┤ą░čćąĖ ąĮąĄ ą▓čŗą▒čĆą░ąĮą░ ą║ą░ą╝ąĄčĆą░ - čüą┤ąĄą╗ą░čéčī čŹč鹊 ą┤ąŠą▓ąŠą╗čīąĮąŠ ą┐čĆąŠčüč鹊:
ą▓čŗą▒ąĄčĆąĖč鹥 ą▓ąĖą┤ ąĮčāąČąĮąŠą╣ ą▓ą░ą╝ ą║ą░ą╝ąĄčĆčŗ ąĖ ąĮą░ąČą╝ąĖč鹥 ąĮą░ ą║ąĮąŠą┐ą║čā "Get From Viewport" (ąÆąĘčÅčéčī čü ą▓čīčÄą┐ąŠčĆčéą░), ąĄčüą╗ąĖ ąĮąĖč湥ą│ąŠ ąĮąĄ ą▓čŗą▒čĆą░čéčī - ą▓ąĖą┤ ąŠčüčéą░ąĮąĄčéčüčÅ ąĮąĄąĖąĘą╝ąĄąĮąĮčŗą╝ ąŠčé ą┐čĆąĄą┤čŗą┤čāčēąĄą╣ ąĘą░ą┤ą░čćąĖ, ąĄčüą╗ąĖ ą┐čĆąĄą┤čŗą┤čāčēąĄą╣ ąĘą░ą┤ą░čćąĖ ąĄčēčæ ąĮąĄ ą▒čŗą╗ąŠ - ą▓ąĖą┤ ą▒čāą┤ąĄčé ą▓ąĘčÅčé ąĖąĘ ą┐ąŠčüą╗ąĄą┤ąĮąĄą│ąŠ ą░ą║čéąĖą▓ąĮąŠą│ąŠ ą▓ąĖą┤ąŠą▓ąŠą│ąŠ ąŠą║ąĮą░ ą▓čīčÄą┐ąŠčĆčéą░.
ąĀą░ą▒ąŠčéą░ąĄčé čüąŠ ą▓čüąĄą╝ąĖ ą▓ąŠąĘą╝ąŠąČąĮčŗą╝ąĖ ą║ą░ą╝ąĄčĆą░ą╝ąĖ, ą▓ą║ą╗čÄčćą░čÅ CoronaCamera.
"Get Presset"
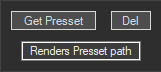
ą£čŗ ą╝ąŠąČąĄą╝ ą▓čŗčüčéą░ą▓ąĖčéčī ąĮą░čüčéčĆąŠą╣ą║ąĖ čĆąĄąĮą┤ąĄčĆą░ ą┤ą╗čÅ ą║ą░ąČą┤ąŠą╣ ąĘą░ą┤ą░čćąĖ, ąĮą░ąČą░ą▓ ąĮą░ ą║ąĮąŠą┐ą║čā "Get" ąĖ ą▓čŗą▒čĆą░ą▓ ąĮčāąČąĮčŗą╣ ą┐čĆąĄčüčüąĄčé ą┤ą╗čÅ ąĘą░ą┤ą░čćąĖ ą▓ ąŠčéą║čĆčŗą▓čłąĄą╝čüčÅ ąŠą║ąĮąĄ. ąŁč鹊 čüčéą░ąĮą┤ą░čĆčéąĮčŗąĄ ą╝ą░ą║čüąŠą▓čüą║ąĖąĄ ą┐čĆąĄčüčüąĄčéčŗ, čäčāąĮą║čåąĖčÅ čĆąĄą┤ą║ąŠ ą╝ąĮąŠą╣ ąĖčüą┐ąŠą╗čīąĘčāąĄčéčüčÅ - ąĮąŠ ą▓čüčæ ąČąĄ ą╝ąŠąČąĄčé ą┐ąŠčéčĆąĄą▒čāąĄčéčüčÅ ą▓ą░ą╝.
ąĢčüą╗ąĖ ąĮąĄ ąĮčāąČąĮčŗ ą┐čĆąĄčüčüąĄčéčŗ ą┤ą╗čÅ ąĘą░ą┤ą░čć, ą┐čĆąŠčüč鹊 ąŠčüčéą░ą▓čīč鹥 ą┐ąŠą╗ąĄ ą┐čāčüčéčŗą╝. ąĢčüą╗ąĖ ą▓čŗ čāąČąĄ ą▓čŗą▒čĆą░ą╗ąĖ ą┐čĆąĄčüčüąĄčé - č鹊 ąĄą│ąŠ ą╝ąŠąČąĮąŠ čāą┤ą░ą╗ąĖčéčī, ą║ąĮąŠą┐ą║ąŠą╣ "Del".
"Renders Presset Path" - ąŠč鹊ą▒čĆą░ąČą░ąĄčé ą┐čāčéčī ą║ ą┐čĆąĄčüčüąĄčéčā.
"Get New Output Size"
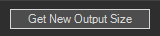
ąŻčüčéą░ąĮąŠą▓ąĖčéčī ąĮąŠą▓čŗą╣ čĆą░ąĘą╝ąĄčĆ ą┤ą╗čÅ čüąŠčģčĆą░ąĮčÅąĄą╝ąŠą│ąŠ ąĖąĘąŠą▒čĆą░ąČąĄąĮąĖčÅ ą▓čŗą▒čĆą░ąĮąĮąŠą╣ ąĘą░ą┤ą░čćąĖ.
ąÜąŠą│ą┤ą░ ą▓čŗ čüąŠąĘą┤ą░čæč鹥 ąĘą░ą┤ą░čćčā - ąŠąĮą░ čéą░ą║ ąČąĄ ą┐ąŠ ą╝ąĖą╝ąŠ č鹥ą║čāčēąĄą│ąŠ ą║ą░ą┤čĆą░, čüčćąĖčéčŗą▓ą░ąĄčé č鹥ą║čāčēąĄąĄ čĆą░ąĘčĆąĄčłąĄąĮąĖąĄ ą║ąŠč鹊čĆąŠąĄ čā ą▓ą░čü ą▓ ąĮą░čüčéčĆąŠą╣ą║ą░čģ ąĖ čāčüčéą░ąĮą░ą▓ą╗ąĖą▓ą░ąĄčé ąĄą│ąŠ ą┤ą╗čÅ čŹč鹊ą╣ ąĘą░ą┤ą░čćąĖ.
ąÆčŗ ą╝ąŠąČąĄč鹥 ąĄą│ąŠ ą╗ąĄą│ą║ąŠ ą┐ąŠą╝ąĄąĮčÅčéčī, ą┐čĆąŠčüč鹊 čāčüčéą░ąĮąŠą▓ąĖč鹥 ą▓ Render Setup ąĮčāąČąĮąŠąĄ ą▓ą░ą╝ čĆą░ąĘčĆąĄčłąĄąĮąĖąĄ, ąĖ ąĮą░ąČą╝ąĖč鹥 ą║ąĮąŠą┐ą║čā "Get New Output Size", ąĖ čĆą░ąĘčĆąĄčłąĄąĮąĖąĄ ą▒čāą┤ąĄčé ą▓čŗčüčéą░ą▓ą╗ąĄąĮąŠ ą┤ą╗čÅ ąĘą░ą┤ą░čćąĖ.
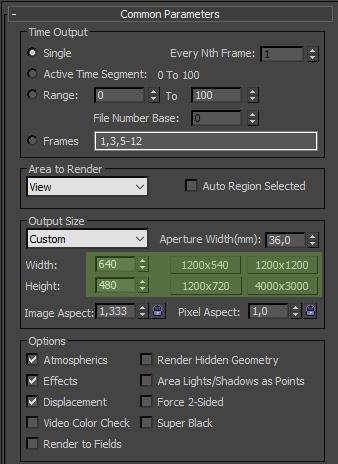
"Set Save Path"┬Ā

ą┐čāčéčī / ą┐ą░ą┐ą║ą░ ą║čāą┤ą░ ą▒čāą┤čāčé čüąŠčģčĆą░ąĮčÅčéčīčüčÅ ą▓ą░čłąĖ ą│ąŠč鹊ą▓čŗąĄ ą║ą░čĆčéąĖąĮą║ąĖ. ąŁč鹊čé ą┐čāčéčī ąĮąĄ ąĮčāąČąĮąŠ čāą║ą░ąĘčŗą▓ą░čéčī ą▓ ą║ą░ąČą┤ąŠą╣ ąĘą░ą┤ą░č湥, čŹč鹊 ą┤ąĄą╗ą░ąĄčéčüčÅ ąŠą┤ąĖąĮ čĆą░ąĘ.
ąØąĖą║ą░ą║ąŠą│ąŠ čģą░ąŠčüą░ ą▓ ą┐ą░ą┐ą║ąĄ ąĮąĄ ą▒čāą┤ąĄčé, čģčĆą░ąĮąĄąĮąĖąĄ ą▒čāą┤ąĄčé ą▓ąĄčüčīą╝ą░ ą┐ąŠąĮčÅčéąĮčŗą╝ ąĖ čāą┤ąŠą▒ąĮčŗą╝
ąØą░ą┐čĆąĖą╝ąĄčĆ ąĘą░ą┤ą░čćą░: Work_1 ąĖ Work_2 - ą▒čāą┤čāčé ąĖą╝ąĄčéčī čüą╗ąĄą┤čāčÄčēąĖąĄ čäą░ą╣ą╗čŗ ą▓ ą┐ą░ą┐ą║ąĄ + čĆąĄąĮą┤ąĄčĆ čŹą╗ąĄą╝ąĄąĮčéčŗ:
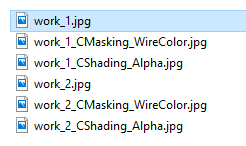
ąĢčüą╗ąĖ ą▓čŗ ąĖčüą┐ąŠą╗čīąĘčāąĄč鹥 Render 菹╗ąĄą╝ąĄąĮčéčŗ, č鹊 ąĮąĄ ąĮčāąČąĮąŠ ą▒ąŠą╗čīčłąĄ ą┐ą░čĆąĖčéčīčüčÅ ąŠ ąĮą░ą┤ą┐ąĖčüčÅčģ "Error Output File" ą┐čĆąĖ čĆąĄąĮą┤ąĄčĆąĄ... ąĄčüą╗ąĖ ą┐ą░čĆąĖą╗ąĖčüčī ) ą▓ ąŠą▒čēąĄą╝ ą▓čüąĄ ą║ą░čĆčéąĖąĮą║ąĖ ąĖ - ą▓čüąĄ render elements ą▒čāą┤čāčé ą░ą▓č鹊ą╝ą░čéąĖč湥čüą║ąĖ čüąŠčģčĆą░ąĮąĄąĮčŗ, čü ąĮą░ąĘą▓ą░ąĮąĖąĄą╝ ąĘą░ą┤ą░čćąĖ + ąĖą╝čÅ čŹą╗ąĄą╝ąĄąĮčéą░ ą▒ąĄąĘ ą▓čüčÅą║ąĖčģ ąŠčłąĖą▒ąŠą║.
ąóą░ą║ ąČąĄ ąĮąĄ ąĮčāąČąĮąŠ čüą░ą╝ąŠą╝čā ąĮą░ąČąĖą╝ą░čéčī ą║ą░ą║ąĖąĄ-ą╗ąĖą▒ąŠ ą│ą░ą╗ąŠčćą║ąĖ ą┤ą╗čÅ čüąŠčģčĆą░ąĮąĄąĮąĖčÅ čŹą╗ąĄą╝ąĄąĮč鹊ą▓ ąĖ ą┐čĆąŠč湥ą│ąŠ - ą▓ą║ą╗čÄčćą░čÅ ą│ą░ą╗ąŠčćą║čā "Save File"
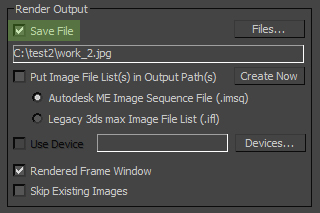
ąĪą║čĆąĖą┐čé čüą░ą╝ čĆą░čüą┐ąŠąĘąĮą░ąĄčé ą║ą░ą║ąŠą╣ čĆąĄąĮą┤ąĄčĆ ą┤ą▓ąĖąČąŠą║ - ąĖ ąĖčüčģąŠą┤čÅ ąŠčé čŹč鹊ą│ąŠ , čüą░ą╝ čāčüčéą░ąĮąŠą▓ąĖčé ąĮčāąČąĮčŗąĄ ą│ą░ą╗ąŠčćą║ąĖ.
ąŻ ą▓ą░čü ą▒čāą┤ąĄčé 3 čéąĖą┐ą░ č乊čĆą╝ą░čéą░ čüąŠčģčĆą░ąĮąĄąĮąĖčÅ ą║ą░čĆčéąĖąĮąŠą║ ąĮą░ ą▓čŗą▒ąŠčĆ:
JPEG (100% Quality), TIF(16 bit + Alpha), EXR(32 bit + Alpha)
ąóąĄą┐ąĄčĆčī ą┐ąĄčĆąĄą╣ą┤čæą╝ ą║ ą┐ą░ąĮąĄą╗ąĖ "Objects for Hide"
ąŚą┤ąĄčüčī ą▒čāą┤čāčé čĆą░čüą┐ąŠą╗ą░ą│ą░čéčīčüčÅ ąŠą▒čŖąĄą║čéčŗ, ą║ąŠč鹊čĆčŗąĄ ą▒čāą┤čāčé čüą┐čĆčÅčéą░ąĮčŗ ą▓ ą▓čŗą▒čĆą░ąĮąĮąŠą╣ ąĘą░ą┤ą░č湥. ą×ą▒čŖąĄą║čéčŗ ą╝ąŠą│čāčé ą▒čŗčéčī ą╗čÄą▒čŗčģ čéąĖą┐ąŠą▓: ą│ąĄąŠą╝ąĄčéčĆąĖčÅ, čłčŹą╣ą┐čŗ, ą╗ą░ą╣čéčŗ, ą║ą░ą╝ąĄčĆčŗ, ą┐čĆąŠą║čüąĖ čäą░ą╣ą╗čŗ ąĖ ą┤čĆčāą│ąĖąĄ čéąĖą┐čŗ - ą║ąŠč鹊čĆčŗąĄ ą╝ąŠąČąĮąŠ čüą┐čĆčÅčéą░čéčī.
ą×ą▒čŖąĄą║čéčŗ, ąĄčüą╗ąĖ čŹč鹊 ąĮąĄ ą│čĆčāą┐ą┐čŗ - ą╝ąŠąČąĮąŠ ą┤ąŠą▒ą░ą▓ą╗čÅčéčī čüčĆą░ąĘčā ą▓čŗą┤ąĄą╗ąĖą▓ ąĮąĄčüą║ąŠą╗čīą║ąŠ čłčéčāą║, ą│čĆčāą┐ą┐čŗ ą┤ąŠą▒ą░ą▓ą╗čÅčéčī ą╝ąŠąČąĮąŠ č鹊ą╗čīą║ąŠ ą┐ąŠ ąŠą┤ąĮąŠą╣.. ą¤ąŠčŹč鹊ą╝čā ąĄčüą╗ąĖ ą▓ą░ą╝ ąĮčāąČąĮąŠ čüą┐čĆčÅčéą░čéčī ą╝ąĮąŠą│ąŠ ąŠą▒čŖąĄą║č鹊ą▓ ąĖ ą│čĆčāą┐ą┐ ą▓ č鹊ą╝ čćąĖčüą╗ąĄ - č鹊 ą╗čāčćčłąĖą╣ ąĖ čüą░ą╝čŗą╣ ą▒čŗčüčéčĆčŗą╣ čüą┐ąŠčüąŠą▒ - čŹč鹊 čüą┤ąĄą╗ą░čéčī ąĖąĘ ąĮąĖčģ ąŠą┤ąĮčā ą│čĆčāą┐ą┐čā ąĖ ą┤ąŠą▒ą░ą▓ąĖčéčī ąĄčæ čéčāą┤ą░..┬Ā čŹč鹊 ą▒čāą┤ąĄčé ą▒ąŠą╗ąĄąĄ čāą┤ąŠą▒ąĮčŗą╝, ąĄčüą╗ąĖ ą▓čŗ ą┐ąŠč鹊ą╝┬Ā ąĘą░čģąŠčéąĖč鹥 čāą┤ą░ą╗ąĖčéčī ąĖčģ ąĖąĘ čŹč鹊ą╣ ąĘą░ą┤ą░čćąĖ.
ąÜąŠą│ą┤ą░ ą▓čüąĄ ąĮčāąČąĮčŗąĄ ą▓ą░ą╝ ąĘą░ą┤ą░čćąĖ ą▒čāą┤čāčé čüąŠąĘą┤ą░ąĮčŗ - ąĮą░ąČą╝ąĖč鹥 ą║ąĮąŠą┐ą║čā┬Ā"Start Render Tasks".
ąÆąÉą¢ąØą× !!!
ąĀąĄąĮą┤ąĄčĆ ąĘą░ą┤ą░čć ąĘą░ą┐čāčüą║ą░čéčī č鹊ą╗čīą║ąŠ ą║ąĮąŠą┐ą║ąŠą╣┬Ā"Start Render Tasks"┬Ā
ąĪą║čĆąĖą┐čé čĆą░ą▒ąŠčéą░ąĄčé ąĮą░ ą▓ąĮčāčéčĆąĄąĮąĮąĖčģ čäčāąĮą║čåąĖčÅčģ. ą×ą▒čŗčćąĮą░čÅ ą║ąĮąŠą┐ą║ą░┬ĀRender┬Ā- ąĮąĖą║ą░ą║ąŠą│ąŠ ąŠčéąĮąŠčłąĄąĮąĖčÅ ąĮąĄ ą▒čāą┤ąĄčé ąĖą╝ąĄčéčī ą║ čäčāąĮą║čåąĖčÅą╝ ąĖ ą╗ąŠą│ąĖą║ąĄ čüą║čĆąĖą┐čéą░.
ąĢčēčæ ą║ čüą▓ąĄą┤ąĄąĮąĖčÄ: ą┐čĆąĖ ą┐ąĄčĆąĄą║ą╗čÄč湥ąĮąĖąĖ ą╝ąĄąČą┤čā ąĘą░ą┤ą░čćą░ą╝ąĖ ą▒čāą┤ąĄčé ą╝ąĄąĮčÅčéčīčüčÅ ą▓ąĖą┤ ą║ą░ą╝ąĄčĆčŗ, ąĮąŠą╝ąĄčĆ č鹥ą║čāčēąĄą│ąŠ ą║ą░ą┤čĆą░, ąĖ čĆą░ąĘčĆąĄčłąĄąĮąĖąĄ ą║ą░čĆčéąĖąĮą║ąĖ - ą▓ čüąŠąŠčéą▓ąĄčéčüčéą▓ąĖąĖ čü ą▓ą░čłąĖą╝ąĖ čāčüčéą░ąĮąŠą▓ą║ą░ą╝ąĖ ą┤ą╗čÅ čŹčéąĖčģ ąĘą░ą┤ą░čć.
ąŁč鹊 čéą░ą║ ąČąĄ ą┤ą░čæčé čāą┤ąŠą▒ąĮčāčÄ ąĮą░ą▓ąĖą│ą░čåąĖčÄ ą┐ąŠ čāąČąĄ čüąŠąĘą┤ą░ąĮąĮčŗą╝ ąĘą░ą┤ą░čćą░ą╝ ąĖ ąĖčģ čĆąĄą┤ą░ą║čéąĖčĆąŠą▓ą░ąĮąĖčÄ.
ą¤čĆąĄą┤ą╗ą░ą│ą░čÄ ą┐ąŠčüą╝ąŠčéčĆąĄčéčī ąĮąĄ ą▒ąŠą╗čīčłąŠą╣ ą▓ąĖą┤ąĄąŠ čāčĆąŠą║ ą┐ąŠ ąĖčüą┐ąŠą╗čīąĘąŠą▓ą░ąĮąĖčÄ ą┤ą╗čÅ čāą║čĆąĄą┐ą╗ąĄąĮąĖčÅ ą┐ąŠąĮąĖą╝ą░ąĮąĖčÅ - ąĮąŠ ą▓ čåąĄą╗ąŠą╝ čĆą░ą▒ąŠčéą░ čüąŠ čüą║čĆąĖą┐č鹊ą╝ ą▒čŗčüčéčĆą░ ą┐čĆąŠčüčéą░ ąĖ ą┐ąŠąĮčÅčéąĮą░. )
ąĪą║čĆąĖą┐čé ąŠčéą┐čĆą░ą▓ąĖą╗čüčÅ ąĮą░ ą╝ąŠą┤ąĄčĆą░čåąĖčÄ - ąĖ čāąČąĄ ą▓ ą▒ą╗ąĖąČą░ą╣čłąĖąĄ ą┤ąĮąĖ ą▒čāą┤ąĄčé ą┤ąŠčüčéčāą┐ąĄąĮ ą▓ čĆą░ąĘą┤ąĄą╗ąĄčüą║čĆąĖą┐č鹊ą▓ .
ąóą░ą║ ąČąĄ ąĮąĄ ąĘą░ą▒čŗą▓ą░ą╣č鹥 ą┐čĆąŠ ą┤čĆčāą│ąĖąĄ ą╝ąŠąĖ čüą║čĆąĖą┐čéčŗ - ą║ąŠč鹊čĆčŗąĄ ąŠą▒ą╗ąĄą│čćą░čé ą▓ą░čłčā čĆą░ą▒ąŠčéčā !
P.S.┬Ā ┬ĀąÆčüąĄą╝ čüą┐ą░čüąĖą▒ąŠ, čĆą░ą▒ąŠčéą░čÄ čćč鹊ą▒ ąĮąĄ č鹊ą╗čīą║ąŠ ą▓čŗ ą╝ąŠą│ą╗ąĖ ąŠčéą┤čŗčģą░čéčī ą▒ąŠą╗čīčłąĄ.. ąĮąŠ ąĖ ą▓ą░čł ą║ąŠą╝ą┐čīčÄč鹥čĆ┬Ā