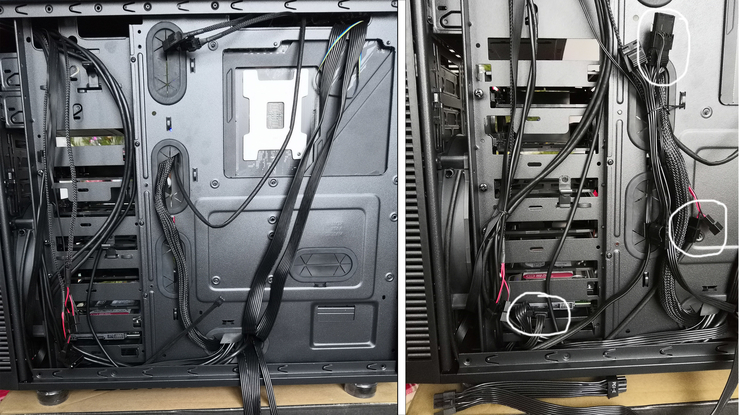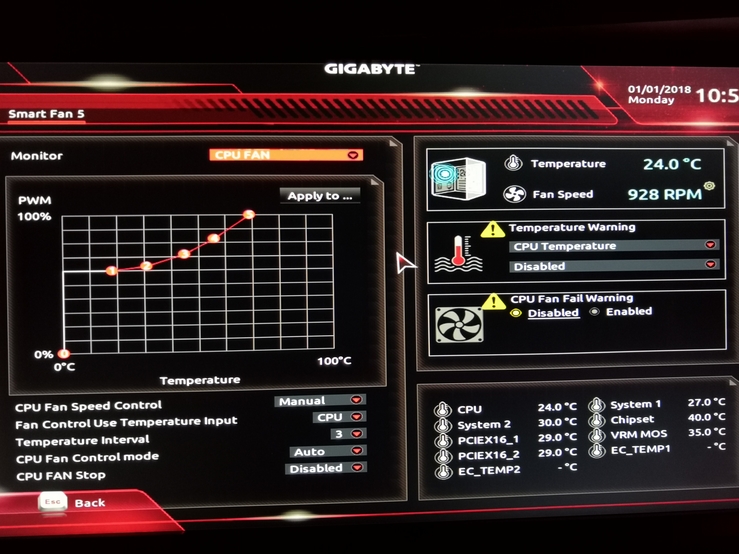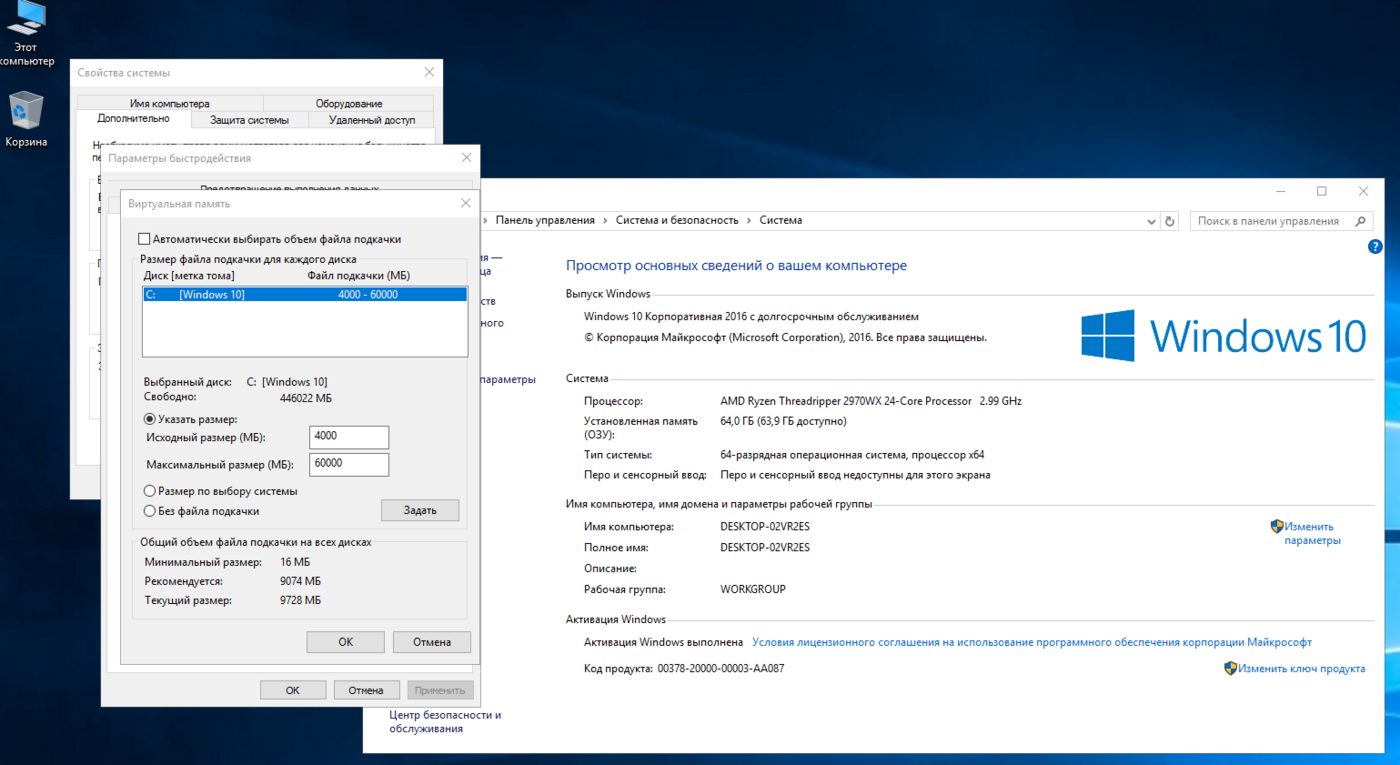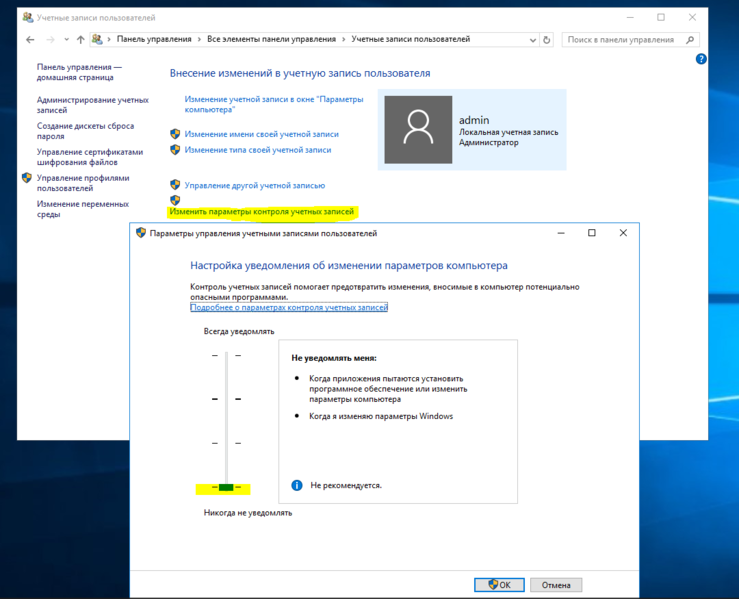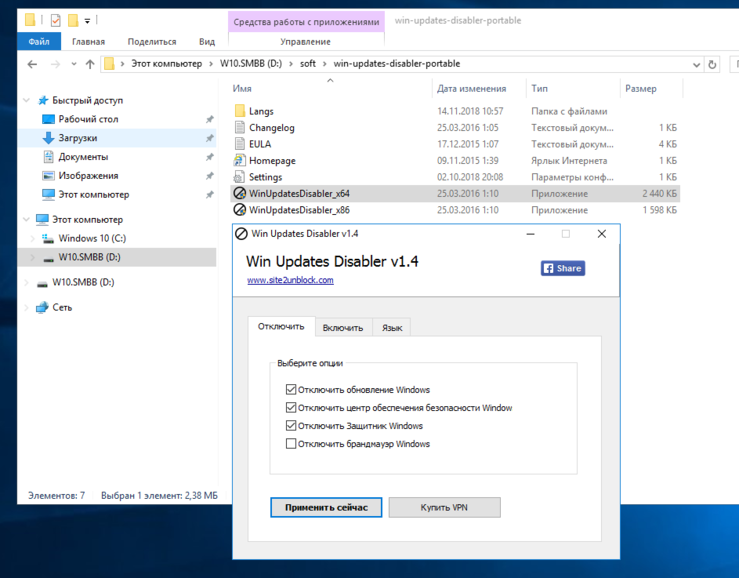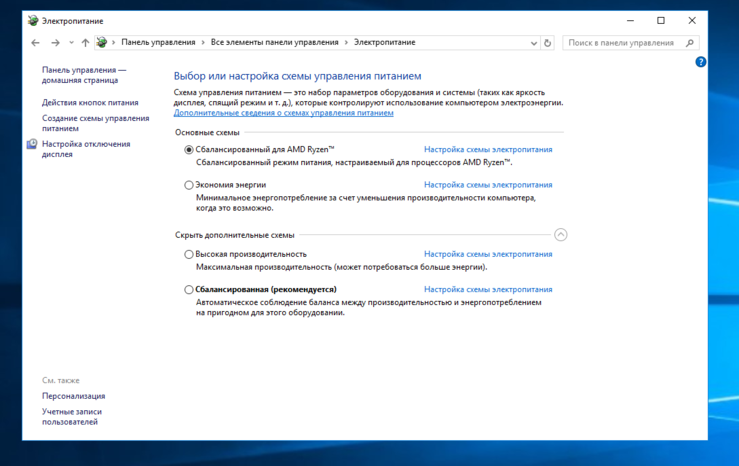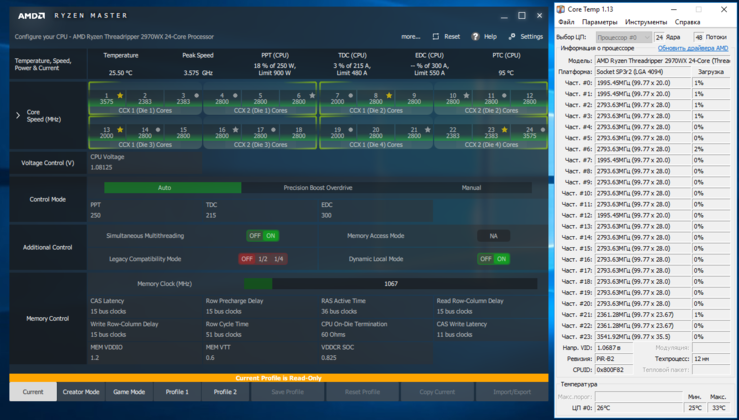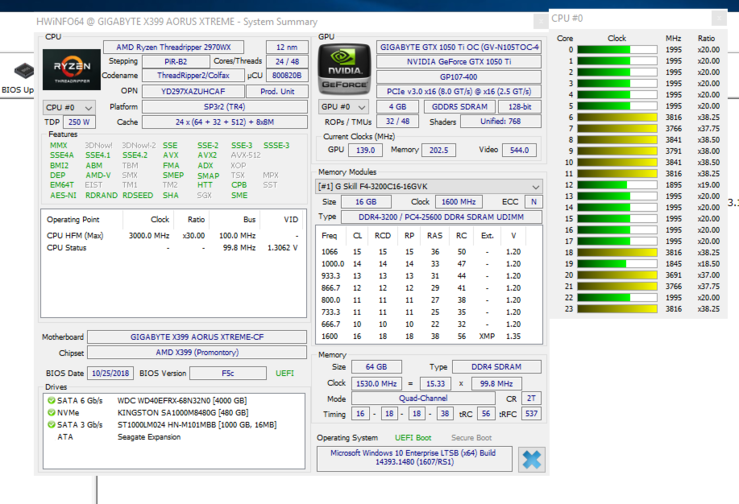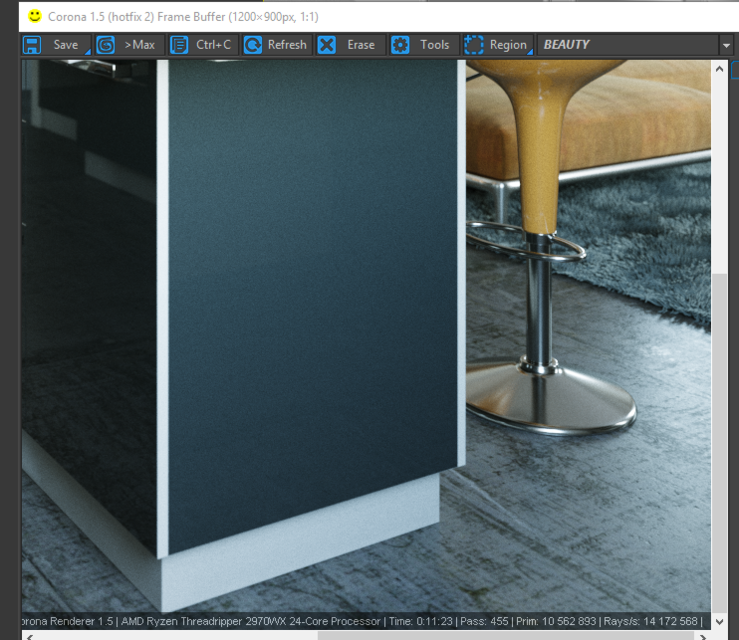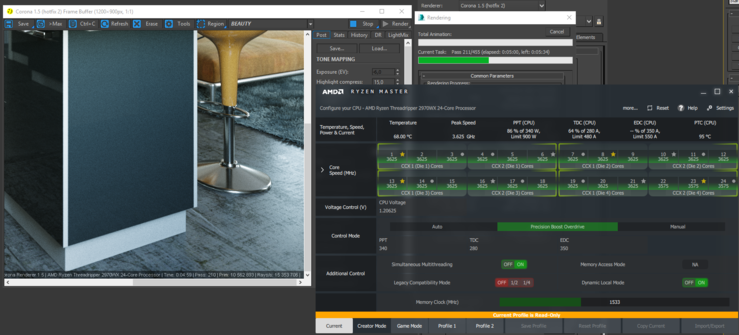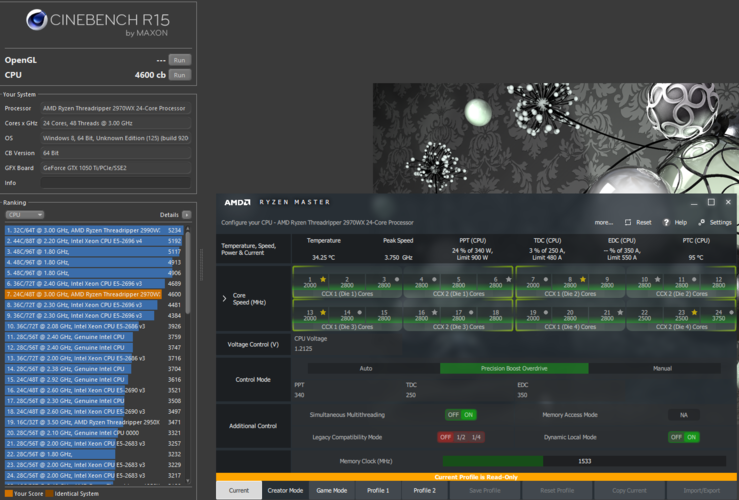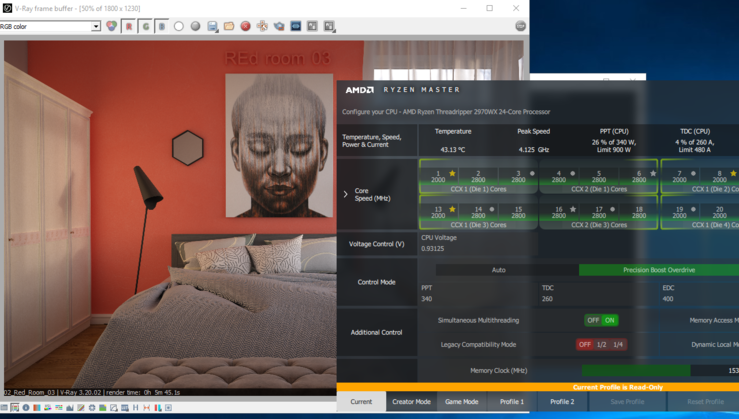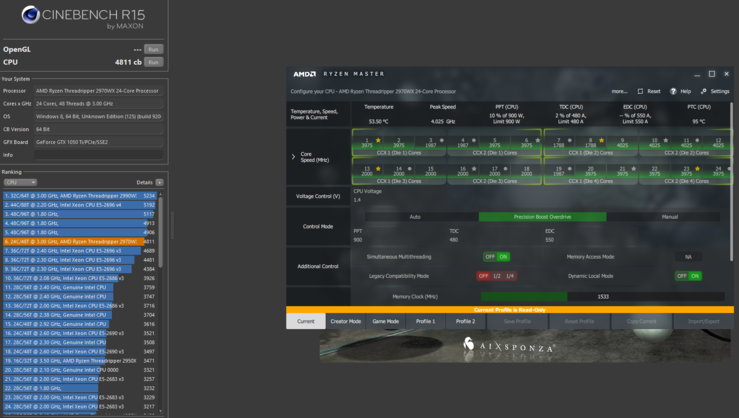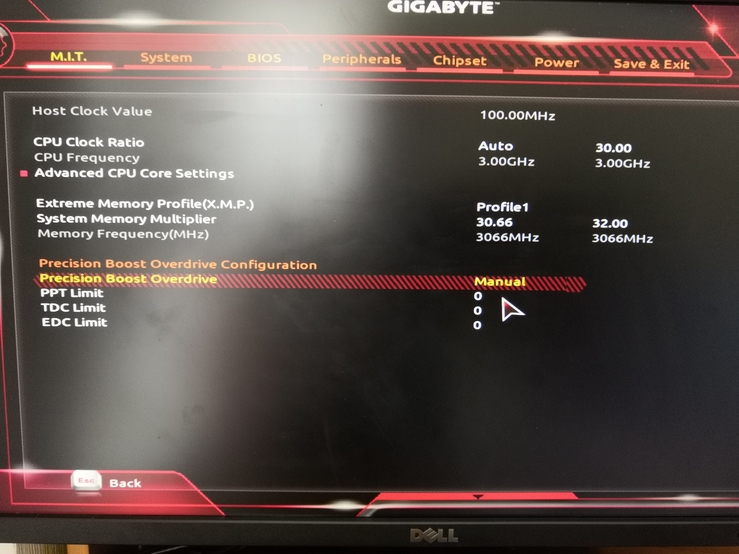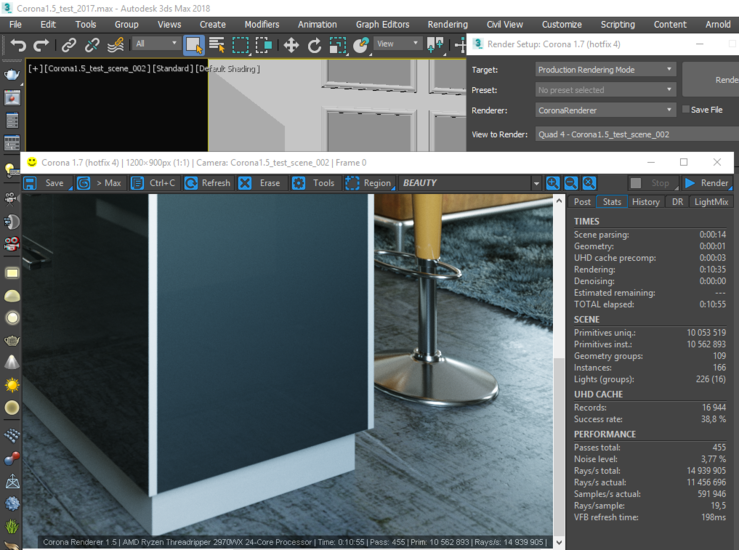Всем добра!
Поделюсь процессом сборки современного компьютера с довольно мощным процессором - AMD Ryzen Threadripper 2970WX с турбо частотой 4.2Ггц. Как вы знаете это 24 ядра и соответственно 48 потоков в одном сокете. Целевое назначение компьютера будет - работа с 2д/3Д контентом, а так же активный рендеринг процессором. Если короче: макс + корона рендер.
Я постараюсь описать полный ход сборки и прогона тестов.
Данная статья больше обращена к людям, которые очень хотят попробовать собрать самостоятельно свой компьютер, но никогда этого не делали или боятся с этим связываться или реально не хотят доверять свою рабочую лошадку в чужие руки. А так же надеюсь будет интересна всем любителям железа.
Часть 1. Сборка
Для сборки были закуплены следующие комплектующие на общую сумму 3370$ :
-материнская плата GIGABYTE X399 AORUS XTREME (к слову последнюю удалось отхватить) - 600$
-процессор AMD Ryzen Threadripper 2970WX - 1520$
-кулер для процессора be quiet DARK ROCK PRO TR4 - 92$
-термопаста ARCTIC COOLING MX-4 - 5$
-оперативная память 64Гб -два комплекта G.SKILL Original RipjawsV DDR4 3200MHz 32GB Kit (F4-3200C16D-32GVK) - 540$
-блок питания Chieftec Retail Proton 1000W (BDF-1000C) - 60-110$
-SSD накопитель Kingston M.2 480GB A1000 NVMe 2x PCle 3.0 - 70$
-жесткий диск Western Digital Red 4Тб (WD40EFRX) - 135$
-корпус Thermaltake Suppressor F51 - 145$
-вентилятор Arctic Cooling F14 PWM - 11$
-видеокарта GIGABYTE GeForce GTX 1050 Ti OC 4G (GV-N105TOC-4GD) - 192$
Начнем с осмотра материнской платы. Желательно перед покупкой платы открывать сокет и убедиться что все ножки на месте (был случай что в сокете была пластиковая довольно большая соринка). В данном случае нужно при себе иметь шестигранник...
Итак на коробке написано что плата разработана для 32-ядерного процессора АМД и имеет схему питания 10+3. К слову на платах Асус 8 фазное питание, а плата MSI meg x399 creation имеет 19 фаз.
Кстати скажу пару слов про сокетный разъем фирмы Foxconn - были проблемы с длиной винта в ревизиях на платах Asus х399 пол года назад. Нужно было просто сильнее прижимать чтоб затянуть. В последних поставках эти же сокеты прекрасно закручиваются и на этой плате тоже.
На фото видно, что вся плата с обратной стороны имеет металлическую пластину-кожух, на которую через термоинтерфейс распределяется тепло от цепей питания процессора. Так же имеется довольно толстые радиаторы для ссд дисков м.2 в количестве трех штук.В комплекте к плате идут: антены для вайфай, датчики температуры, стойки и винты для м.2, кабеля для организации РЖБ ЛЕД подсветок, сата кабеля в мягкой оплетке, мост SLI, документация...
1. Установка процессора
Распаковываем процессор, в комплекте идет отвертка, которой нужно откручивать/затягивать винты на сокете материнской платы.
Прямо на сокете указана последовательность откручивания винтов (снизу сокета) и затягивания(сверху). После открытия прижимной рамки, мы поднимаем рамку с синими маркерами и по направляющим вытягиваем пластиковую крышку-защиту сокетного разъема. Имеем открытый сокет на 4094 ножек. Это почти в два раза больше чем на новых десктопных материнках от Интела))
Достаем процессор под углом 30" гдето и вставляем его в рамку сокета(с синими маркерами) по направляющим.
Процессор нужно опускать до небольшого щелчка/скачка как бы - до упора. Опускаем эту рамку с процессором в сокет так же до упора. Она должна зафиксироваться так что ее не нужно держать. Но я советую придерживать и закрываем прижимную рамку. Закручиваем - 1 (затягиваем без усилия), 2 (без усилия) и 3. Далее затягиваем так чтоб отвертка отбивала усилие.
Процессор установлен:
2. Установка SSD диска формата М.2
В данном случае это диск NVMe с 2x PCle 3.0. Откручиваем радиатор над ссд разъемом. Устанавливаем бочечку опору (в комплекте материнской платы). Диск вставляется под углом как на фото. Затягивается винтиком с маленьким крестиком - большой тут не подойдет. Сверху устанавливаем радиатор с термоинтерфейсом и затягием шестигранником не сильно:
Получилось вот так:
3. Установка процессорного кулера и оперативной памяти
Комплект be quiet DARK ROCK PRO TR4 выглядит очень просто:
Устанавливаем стойки пластиковые и сверху затягиваем две крепежные рейки, как на фото:
Далее нужно просто примерять кулер как он будет стоять на процессоре, где будет мешать и понимать как будут затягиваться винты. Т.к. кулер не маленький удобнее всего сейчас установить планки памяти - как правило это 2й и 4й разъем от сокета с двух сторон. Далее наносим пасту МХ-4 на процессор. Я это делаю в таком количестве:
После этого снимаем защитную пленку с основания кулера и сильно придавливаем кулер к процессору. Срываем аккуратно его и смотрим как легла паста, можно распределить или добавить немного. Возвращаем кулер на процессор и затягиваем поочередно равномерно с двух сторон винтами.
Вставляем 135мм вентилятор, подлючаем на переходник два кулера и скобами прижимаем вентилятор к радиатору. Всё кулер установлен.
(чтоб не было следов установки материнской платы - этот комплект желательно проверить на включение, т.е. подсоединить блок питания и видеокарту и включить систему - появиться биос или признаки жизни - можно собирать дальше. я этот процесс упущу)
4. Устоновка вентиляторов и жестких дисков
Thermaltake Suppressor F51 может вмещать платы формата ЕАТХ. В нем реально много места. На верхнюю часть можно поставить любое водяное охлаждение. Обесшумка и вообще хорошее качество исполнения. Можно например 20см вентилятор переставить на верх, а спереди поставить два 14см.
Нам нужно выкрутить одну стойку, так как в этом месте на плате не предусмотрено крепление (отмечено красным):
В этом корпусе можно поставить блок питания большой длины - для этого предусмотрена перемещаемая рамка с прокладками. В комплекте идут винтики для крепления платы и DVDrom - тонкая резьба, переходник для вкручивания/выкручивания стоек под плату, динамик, винты для 20см кулера, с крупной резьбой для вентиляторов, с средней резьбой для дисков и плат расширения (видеокарт). Я буду переустанавливать корпусный кулер - наверх, а более производительный (в плане воздушного потока) на выдув назад. На фото показано что вышло в итоге. Также на этом этапе нужно установить заглушку для разъемов материнской платы, если такая идет отдельно.
Далее ставим в корзину жесткий диск по схеме приведенной на фото - совмещаем отверстия и закрепляем пластиковую скрепку в них и устанавливаем назад в корзину диск.
5. Устоновка блока питания
В данном случае блок питание имеет полную модульность. Красным отмечено разъемы куда подключаем косички из комплекта. Второй конец этих косичек - питание платы 24пин, потом два по 8 пин - питание процессора, потом сата питание диска, молекс для регулятора оборотов и на всякий случай подключим питание видеокарты (будет лежать за задней стенкой для быстрой замены видеокарты на более мощную). Все провода просовываем через отверстие как на фото и оставляем сзади свисать.
6. Установка платы в корпус, подключение разъемов
Переворачиваем корпус и заводим материнскую плату как бы под углом к задней стенке. Кладем на стойки и смотрим, чтоб совпали отверстия, а так же чтоб выходы на задней стенке корпуса правильно легли. Прикручивать лучше начинать от центра к краям или сверху вниз. Далее подключаем питание процессора - в данном случае 8+8 пин (длины кабеля еле хватило). Подключаем разъем от вентиляторов процессорного кулера (через заднюю стенку) к разъему на плате самый верхний - фото5. Далее подключаем 24пин к материнской плате.
Далее рассмотрим самую нижнюю часть материнской платы. К ней будем подключать разъемы, кнопки и лампочки корпуса заводя их через заднюю стенку в том же месте, где проходят косички от блока питания.
За задней стенкой у нас есть такие разъемы - по порядку слева направо на 2м фото: молекс для подключение реобаса корпуса и выходы для вентиляторов (меняет скорость вентиляторов, только два положения) - его оставляем сзади; далее HD audio - его подключаем в самый левый разъем как показано на 3 фото; далее разъем двух USB 2.0 и широкий от двух USB 3.0 - подключаем как на фото 4; далее кнопки и лампочки корпуса фото 5 - нижний ряд: слева + hdd - hdd, следующие два пина - reset; верхний ряд слева - +pled -pled и следующие два пина кнопки питания. На фото 6 - заводим сзади кабель данных sata.Вот такой вот вид сзади у нас сейчас:
Подключаем молекс блока питания к молексу корпуса, а так же 20см вентилятор в разъем - обведено белым справа. Слева обведено - подключаем питание Sata разъем от блока питания к жесткому диску, а также сата кабель, который мы подключали с другой стороны в материнскую плату.
В общем у нас вышло вот так:
Сзади уже всё подключено можно закрывать крышкой.
7. Установка видеокарты
Есть видеокарты с различным количеством дополнительного питания, которое нужно подключить от блока питания (кабель PCI-E). Бывают без дополнительного питания, 6пин, 8пин, 8+6пин и 8+8пин - в зависимости от мощности видеокарты.В нашем случае нет дополнительного питания и потому нам нужно просто вставить карту в материнскую плату. Я решил переставить видеокарту пониже, чтоб возле процессорного кулера не было греющих элементов или нагревающихся. Выбрал 3й слот PCI-E x16.
Откручиваем необходимое количество заглушек слева на корпусе - отмечено красным слева. Нажимаем на фиксатор слота PCI-E - отмечено красным срава и устанавливаем видеокарту. Фиксатор должен защелкнуться. 1-2мя винтами прикручиваем видеокарту.
У меня вышло в общем вот так:
Подключаем кабель питания 220В, монитор, клавиатуру и мышку....
Часть 2. Настройка и тестирование
А. Если биос старый и материнская плата не видит процессор или не видит память:
1. скачиваем биос с сайта производителя и распаковываем на флешку фат32
2. обновляемся по инструкции от конкретной материнской платы с флешки через орпеделенный порт юсб.
3. после перезагрузки загружаем параметры по умолчанию и настраиваем биос как нам угодно.
(Если после обновления материнская плата не видит память - пробуем запустить с одной планкой. Ещё пробуем сброс биоса через кнопку сброса (или выниманием батарейки на 10сек) при отключенном блоке питания от материнской платы. Если не помогло - ищем другую память.)
Б. Если компьютер включается и заходит в биос, проверяем версию. Если старый биос - обновляем:
1. скачиваем биос с сайта производителя и распаковываем на флешку фат32
2. после включения компьютер говорит что биос не настроен, первое включение - загружаем параметры по умолчанию.
3. перезагружаемся
4. обновляем биос через утилиту биоса
5. после перезагрузки опять загружаем параметры по умолчанию и настраиваем биос как нам угодно.
Когда с биосом и настройками разобрались(я советую для начала оставлять всё по умолчанию, только настроить скорости вентиляторов и загрузку с флешки) - ставим на ссд виндовс 10 про/ентерпрайс......тут я пропущу процесс... хотелось только отметить - выключить все слежения и задать имя юзеру латиницей.
Подбирать частоту памяти или включать XMP профиль я буду после пробных тестов.
Немного о настройках виндовс.Устанавливаю драйвера: на чипсет -> на звук -> на все сети -> перезагрузка. Ставим дрова на видеокарту.
Еще можно вот так выставить:
Райзен мастер и Коретемп 1.13 показывают нам одинаковые результаты:
Итак имеем сходу 4200 бала Cinebench R15. Хороший результат. Далее нужно выставить максимальную частоту памяти в биос... на 3200 данная память не заводится через ХМР профиль, поэтому я выставил следующую частоту - 3066. На этой частоте комп загрузился и спокойно проходил тесты. Теперь получаем в Cinebench R15 - 4300 балов:
Времени к сожалению не было на подборы таймингов и выжимание максимума из памяти... 2я серия Тредриперов, если посмотреть тесты памяти на сайтах производителей, плохо берут высокие частоты особенно когда планок памяти 4 или все 8.
HWinfo показывает такие данные:
После установки 3dmax 2016 и набора плагинов запускаю тестовую сцену 3ддд для короны:
https://3ddd.ru/forum/thread/show/tiestiruiem_protsy_max_corona
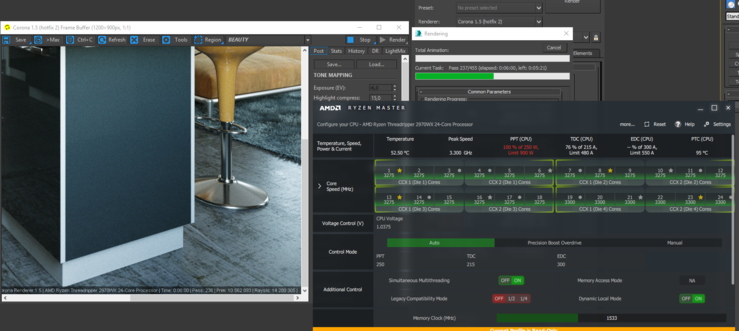 Как видно процессор рендерит на частоте 3.3Ггц всеми ядрами и прогревается всего лищь до 52-55"С.Получаем результат 11 минут 23сек:
Как видно процессор рендерит на частоте 3.3Ггц всеми ядрами и прогревается всего лищь до 52-55"С.Получаем результат 11 минут 23сек:
Далее поиграем немного с Precision boost overdrive (PBO) в Ryzen master:
Как видите частота теперь во время рендера поднимается до 3.5-3.6 Ггц, а температура упирается в ограничитель 68"С. Т.е. такие частоты можно спокойно использовать просто нужно подбирать более эффективное водяное охлаждение. В результате имеем 10 минут 34сек:
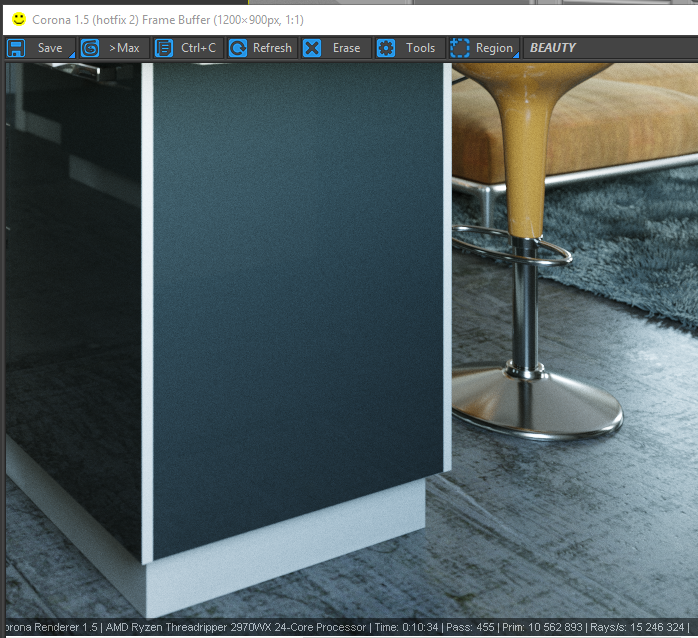
Cinebench R15 теперь показывает 4600 балов:
Тестовую сцену Vray red room 03 мы прошли за 5 минут и 45 сек:
https://3ddd.ru/forum/thread/show/vray_benchmark_v0_3_04_04_2017_nie_triebuiet_ustanovki_3ds_max/13
Если в биосе включить PBO, т.е. использовать максимальные значения, Cinebench R15 уже выдает 4800 балов!
Кстати PBO в биосе задать можно вот тут:
После обновления Корона рендер на версию 1.7.4 получаем 10 минут 55сек:
В ходе тестов цепи питания процессора прогревались до 69"С.
В целом рабочая машина вышла отличной!
+ 4.2Ггц турбо частота
+ возможность рендерить на частоте 3.3-3.5Ггц на воздушном кулере
+ хорошее охлаждение цепей питания
+ можно расширить оперативную память до 128Гб
+ можно установить в этот корпус 4 видеокарты
+ можно установить 3 штуки м.2 диска и 6 жестких дисков
+ можно использовать большие радиаторы водяного охлаждения
+ наличие 10Гигабитной сетевой карты и двух 1Гигабитных
+ наличие WIFI и Bluetooth 4
PS . все фото были сделаны на телефон Honor 10
PS2. комп не мой, уехал к хозяину
PS3. Так же можно рекомендовать кулер Thermalright Silver Arrow TR4, который скоро должен появиться в продаже